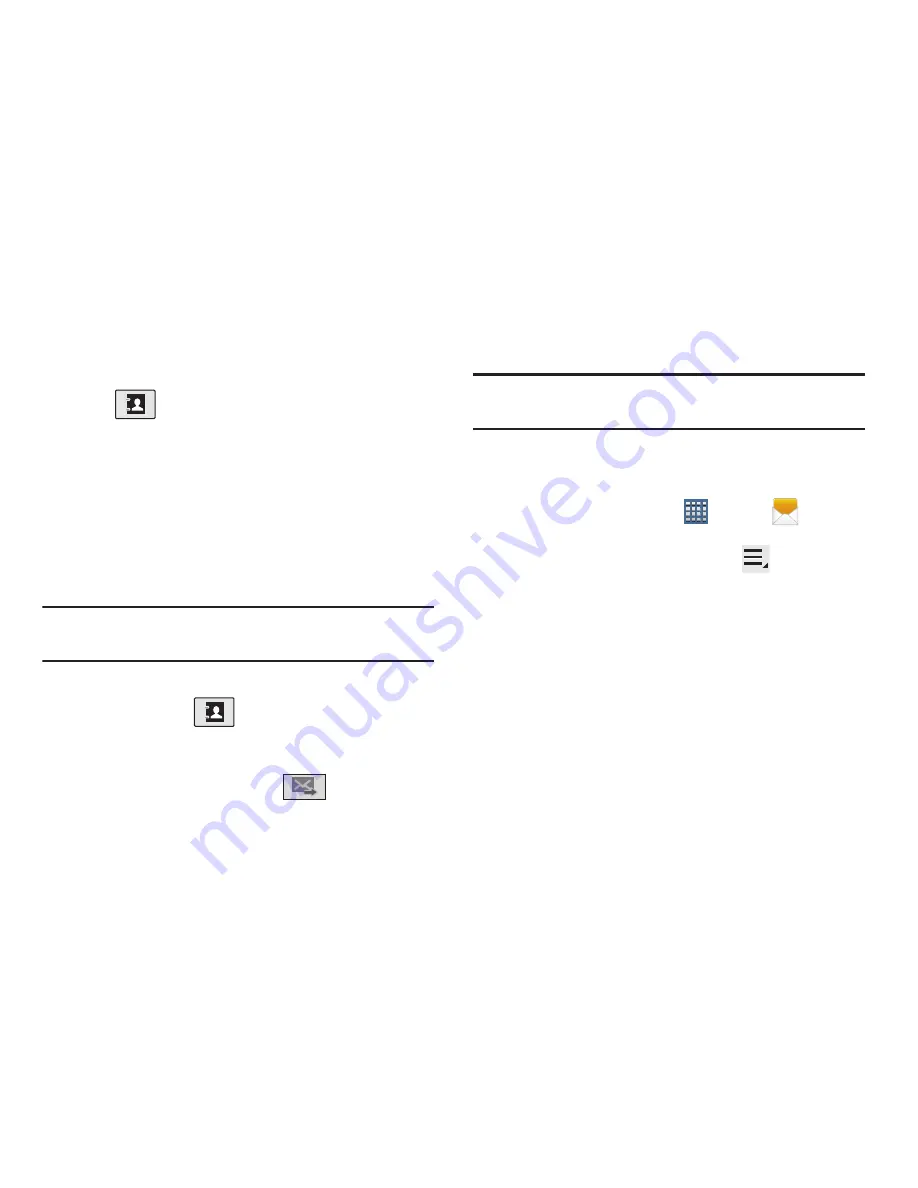
Messaging 71
2.
Tap the
Enter recipient
field to manually enter a
recipient.
– or –
Tap
to select from one of the following:
• Groups
: to select a recipient from the Group list.
• Favorites
: to select a recipient from the Favorites list.
• Contacts
: to select a recipient from your Contacts list (valid
entries must have a wireless phone number or email address).
3.
If adding a recipient from the above categories, tap the
contact to place a checkmark then tap
Done
. The
contact displays in the recipient field.
Note:
Delete any unnecessary members by tapping their
name/number in the recipient area and selecting
Delete
.
4.
Add more recipients by tapping either the
Enter
recipient
field or
and selecting recipients.
5.
Tap the
Enter message
field and use the on-screen
keypad to enter a message.
6.
Review your message and tap
Send
.
If you have more than one recipient, the same text message
is sent to all recipients in the Enter Recipients field.
Note:
If you exit a message before you send it, it will be
automatically saved as a draft.
Message Options
Options before composing a message
1.
From a Home screen, tap
Apps
➔
Messaging
.
2.
From within an open message, tap
Menu
to
display additional messaging options:
• Insert smiley
: allows you to add insert smiley icons
images (emoticons).
• Preview
(only in MMS): allows you to add preview the
MMS message prior to delivery.
• Add text
: allows you to add text items from sources
such as: Calendar, Location, Contacts, and Text
templates.
• Add to Contacts
: adds the current recipient as a new Contacts
entry.
• View contact
: reveals the current Contact’s overview screen.
















































