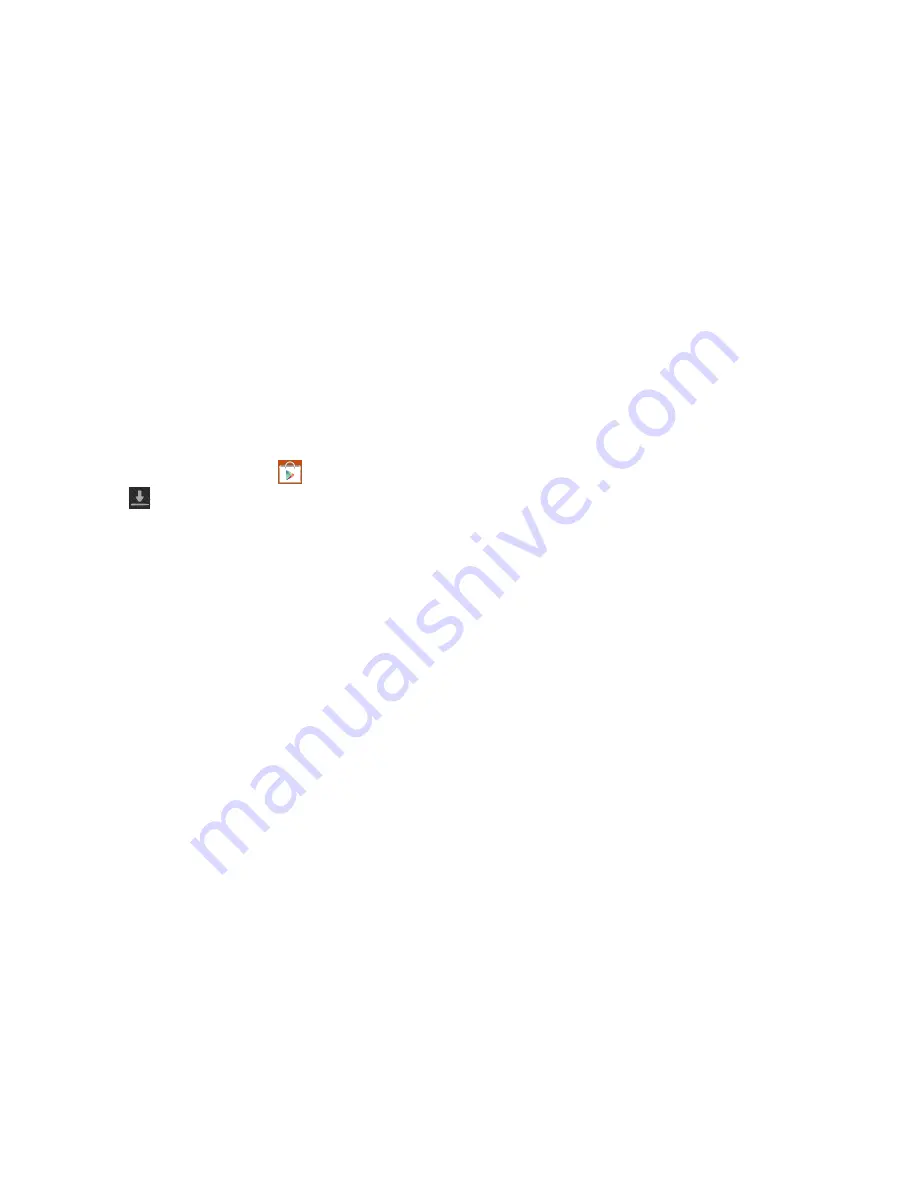
188
Updates to Downloaded Apps
You can check for new versions of applications by visiting the
Google Play Store. Items that have a new version available
will say
Update
.
You can also select apps that you would like to be updated
automatically. To do this:
1.
From the Home screen, tap
Play Store
.
2.
Tap
Installed Apps
.
3.
Select the
Installed
tab to list the Play Store apps
installed on your device.
Update is displayed if there is an update available for
the app.
4.
Tap an app and then select
Allow automatic updating
to
enable automatic updating.
5.
Tap
Open
to open the app on your device.
6.
Tap
Update
to update the app on your device.
Managing Downloads
Files, apps, and other items you download in Internet, Gmail,
Email, or in other ways, are stored on your tablet’s internal
storage. You can use the Downloads app to view, reopen, or
delete what you have downloaded.
To manage the demands on their networks or to help you
avoid unexpected charges, some mobile networks place
restrictions on the size of the files you can download. When
you are connected to such networks, and you try to
download an oversized-file, you are asked or required to
delay downloading the file until the next time you are
connected to a Wi-Fi network. At that time, the download
resumes automatically. The Downloads app can also be used
to view and manage these queued files.
Downloaded files are stored in the Download directory in
your tablet’s internal storage. You can view and copy files
from this directory when connected to a computer with a
USB cable.






























