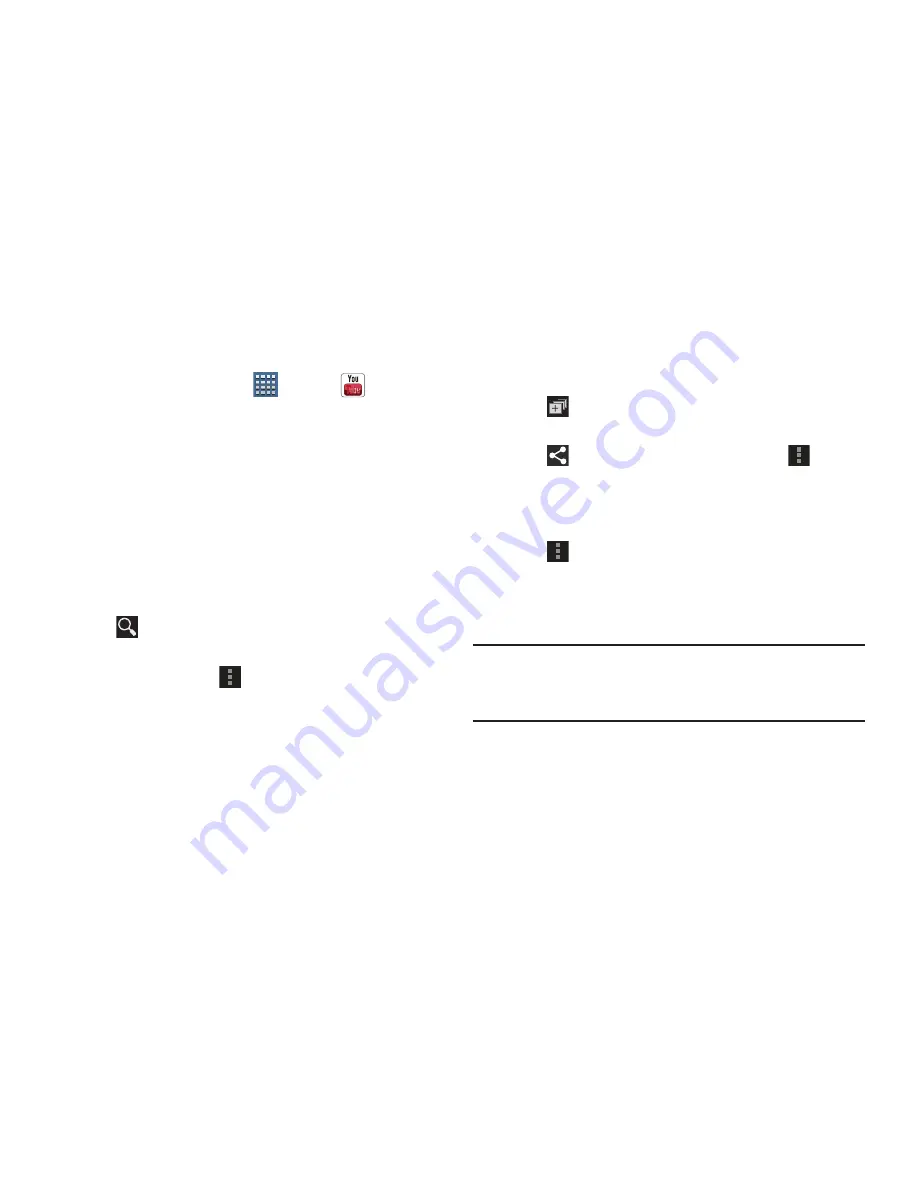
Applications and Widgets 199
YouTube
View and upload YouTube videos right from your device.
1.
From a Home screen, tap
Apps
➔
YouTube
.
2.
Tap the
HOME
tab to return to the main YouTube page.
3.
Tap the
BROWSE
tab to browse videos by categories
like Comedy, Education, Music, and so on. Tap the
desired category to display video thumbnails.
4.
Tap the
ACCOUNT
tab to choose which Google account
you would like to use or add an account. Once you are
signed in, tap
ACCOUNT
to display your subscriptions,
see your favorites, see you watch later list, manage
your playlists, or upload a video.
5.
Tap
Search YouTube
and use the keyboard to enter
a keyword or phrase to find a YouTube video.
6.
While browsing, tap
Menu
for these options:
• Sign in / Sign out
: Sign in, sign out, or add an account. You
may have to sign in to use certain options.
• Settings
: Configure display and search settings and view
information about the application.
• Help
: Display YouTube help information.
• Feedback
: Display a YouTube feedback form.
7.
Tap a video thumbnail to view the video.
Options While Viewing a Video
Use these options while viewing a video:
1.
Tap
Add to
, which lets you add the video to your
watch later list or your favorites, or add a new playlist.
2.
Tap
Share
(in landscape mode) or tap
Menu
➔
Share
(in portrait mode) to use Wi-Fi Direct,
Messaging, , Social Hub, Dropbox, Bluetooth,
Email, or Gmail to send the video’s URL.
3.
Tap
Menu
for these options:
• Add YouTube TV
: Allows you to add YouTube TV functionality to
your portable devices by pairing it with a supported device. This
provide control of the YouTube TV directly from your device.
Note:
YouTube TV functionality may not initially appear as an
available option and may require the application be
updated via the Google Play store.
• Copy URL
: Copy the URL of the video to the clipboard. For
more information, refer to
“Copying Fields or Text”
on
page 138.
• Flag
: Flag the video for YouTube review.
















































