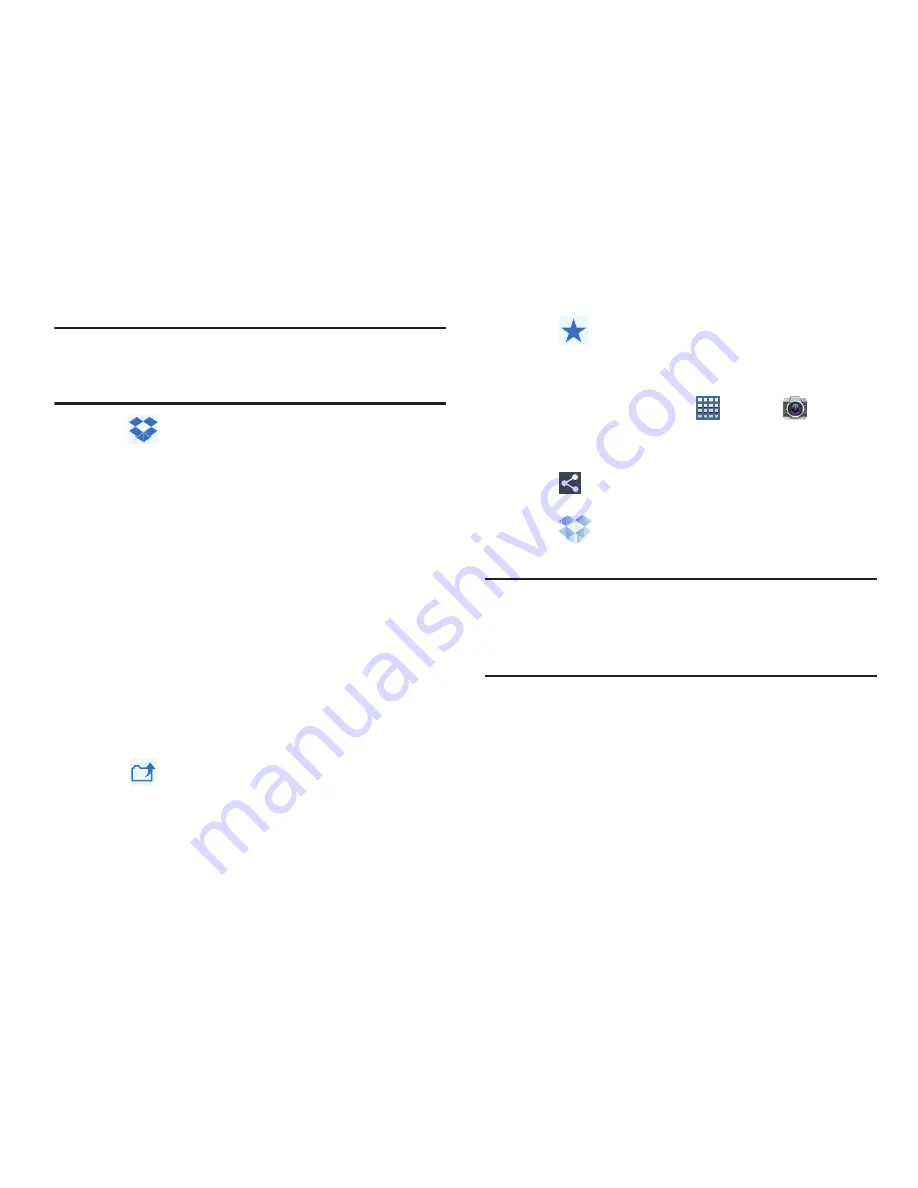
166
Caution!
Enabling this feature can incur data charges
(depending on your plan) if the Wi-FI or data plan is
selected.
5.
Tap
Access Dropbox
at the top of the application
window to access the files and folders you area
currently sharing from your computer.
6.
Tap an item to open it.
7.
Touch and hold an on-screen item to choose from
additional options:
• Share
via applications such as: Copy link, Bluetooth, Email,
Gmail, , Messaging, or Wi-Fi Direct.
• Favorite
to tag an image as a favorite.
• Delete
to erase the current file.
• Rename
to rename the current file.
• Export
to transfer the current file to another location via: Save
to SD card, Bluetooth, Email, Gmail, , Group Cast,
Messaging, Picasa, Wi-Fi Direct, or Gallery.
8.
Tap
Up a Directory Level
at the top of the
application window to navigate up a single level with
every tap.
9.
Tap
(
Tag as Favorite
) at the top of the application
window to access the
Manually uploading a Picture to Dropbox
1.
From a Home screen, tap
Apps
➔
Camera
.
2.
After the image is taken, tap the Image Viewer box at
the bottom right. This previews the current image.
3.
Tap
Share via
to reveal the image options at the
top of the screen.
4.
Tap
Dropbox
select a folder location and tap
Upload
.
Note:
If your share folder is located on your computer, you will
momentarily receive an on-screen popup notifying you
that a new image was uploaded to your shared Dropbox
folder.






























