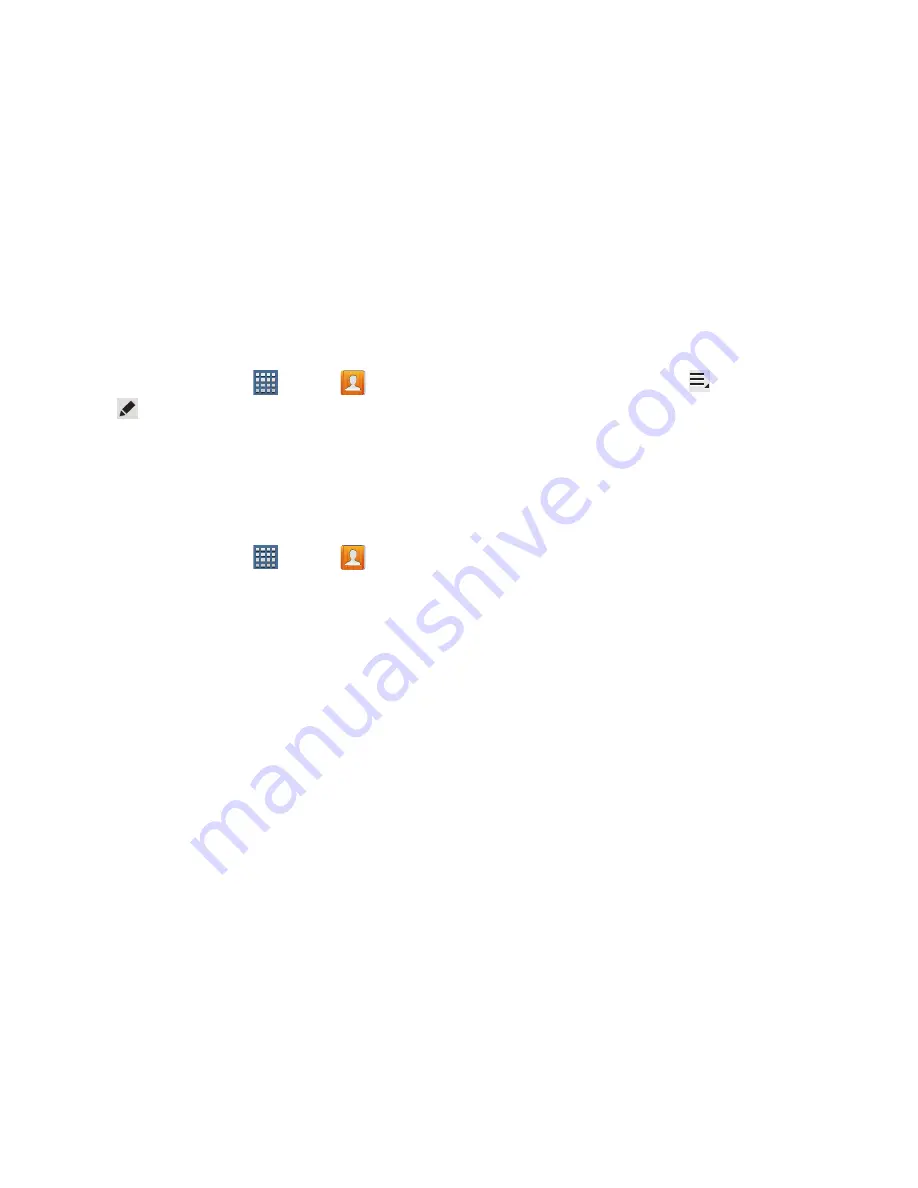
Contacts and Accounts 63
Managing Photo IDs
To remove or update a contact’s Photo ID:
1.
From a Home screen, tap
Apps
➔
Contacts
.
2.
Tap
Edit
.
3.
Select the Photo ID, then tap
Remove
,
Picture
, or
Take
picture
.
Contacts Display Options
There are various ways to display your Contacts and general
Contacts settings.
1.
From a Home screen, tap
Apps
➔
Contacts
.
2.
Tap
Groups
,
Favorites
, or
Contacts
tabs above the
Contacts List area (upper-left), to view contacts various
ways:
• Groups
: Displays the possible Groups, such as Not assigned,
Co-workers, Family, Friends, and so on. The number of
contacts in the group is displayed next to the group name.
Tap a group name to show only contacts in that group. For
more information, refer to
“Creating a New Group”
on
page 67.
• Favorites
: Show only your favorite, or starred, contacts. For
more information, refer to
“Favorites”
on page 69.
• Contacts
: Show all your contacts. Tap the
Find contacts
field
and enter a keyword to list contacts that contain that keyword.
3.
From the
Contacts
list, tap
Menu
to display all or
some of these options:
• Delete contacts
. Tap the check mark the box next to each
contact you want to delete. Tap
Delete
and then tap
OK
.
• Merge with Google
: Merges the current contact with your
Google account contacts.
• Send email
: Sends an email to the selected contact.
• Send message
: Sends a text message to the selected contact.
• History
: Displays information about the selected contact.
• Join contact
: Join a contact to one or more other contacts. For
more information, refer to
“Joining Contacts”
on page 65.
• Mark as default
: If a contact has multiple email addresses, for
example, tap the field that should be the default value.
• Share namecard via
: Shares the selected namecard using
Bluetooth, Dropbox, Email, Gmail, Messaging, or through Wi-Fi
Direct.
• Print namecard
: Check mark the fields you want to print and
then tap
. You can only print on a Samsung printer.
















































