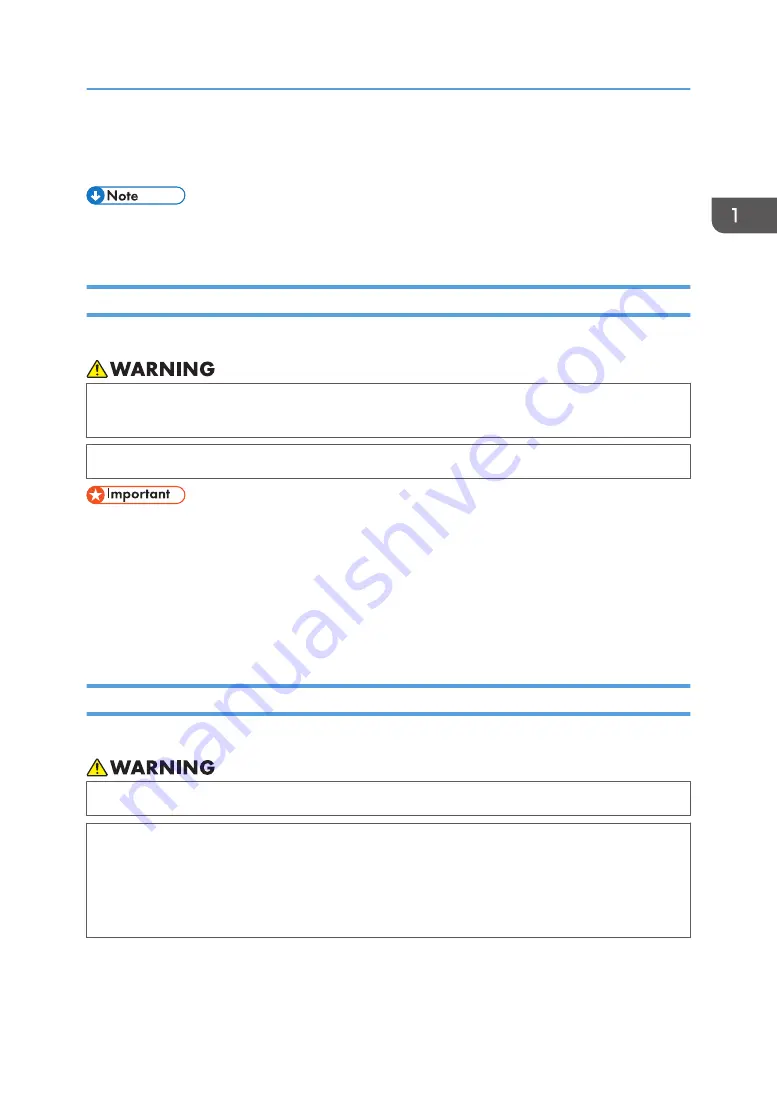
Weight
55 kg (121.25 lb.) or less
• Depending on the type and thickness of media, it may be hard to dry. We recommend performing
a trial print beforehand.
How to Store Media
Take the following precautions when storing media.
• Store media in a bag. Wiping off dust accumulated on media will adversely affect the media
due to static electricity.
• Do not leave any media on the roll holder. If any media is left on the roll holder, it can get dusty.
• Make sure to store media in a place that is not exposed to direct sunlight and is free from humidity
and dust.
• For leaf media that warps easily, store the media, for example, by placing it on a small table so
that the media warps down. Warped up media may be impossible to vacuum during feeding.
• Store media on a flat surface. Do not store media vertically.
• Once opened, store media in plastic bags.
Precautions for Handling Media
Take the following precautions when handling media:
• Use media recommended by RICOH to ensure reliable, high-quality printing.
• Set the heater temperature to meet the characteristics of the media. Set the temperature of the
pre-heater, print heater, post-heater, and cure heater according to the type and characteristics
of the media used. Automatic temperature setting can be made on the operation panel by
setting the profile on the dedicated RIP. For setting on the RIP, see the instruction manual for your
RIP.
About Media
45
Summary of Contents for Pro L5130
Page 2: ......
Page 8: ...7 Appendix Trademarks 257 6 ...
Page 50: ...1 Getting Started 48 ...
Page 90: ...DWT216 2 Basic Operations 88 ...
Page 132: ...11 Press End 3 Convenient Usage 130 ...
Page 136: ...5 Press Close 6 Press End 3 Convenient Usage 134 ...
Page 154: ... Base line position on the media guide 4 Configuring and Managing the Machine 152 ...
Page 228: ...10 DWT208 11 DWT209 12 DWT210 5 Troubleshooting 226 ...
Page 234: ...5 Troubleshooting 232 ...
Page 261: ...MEMO 259 ...
Page 262: ...MEMO 260 EN GB EN US EN AU M0BY 7564A ...
Page 263: ......
Page 264: ...EN GB EN US EN AU M0BY 7564A 2018 2019 Ricoh Co Ltd ...































