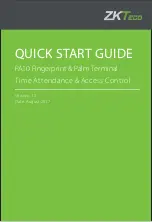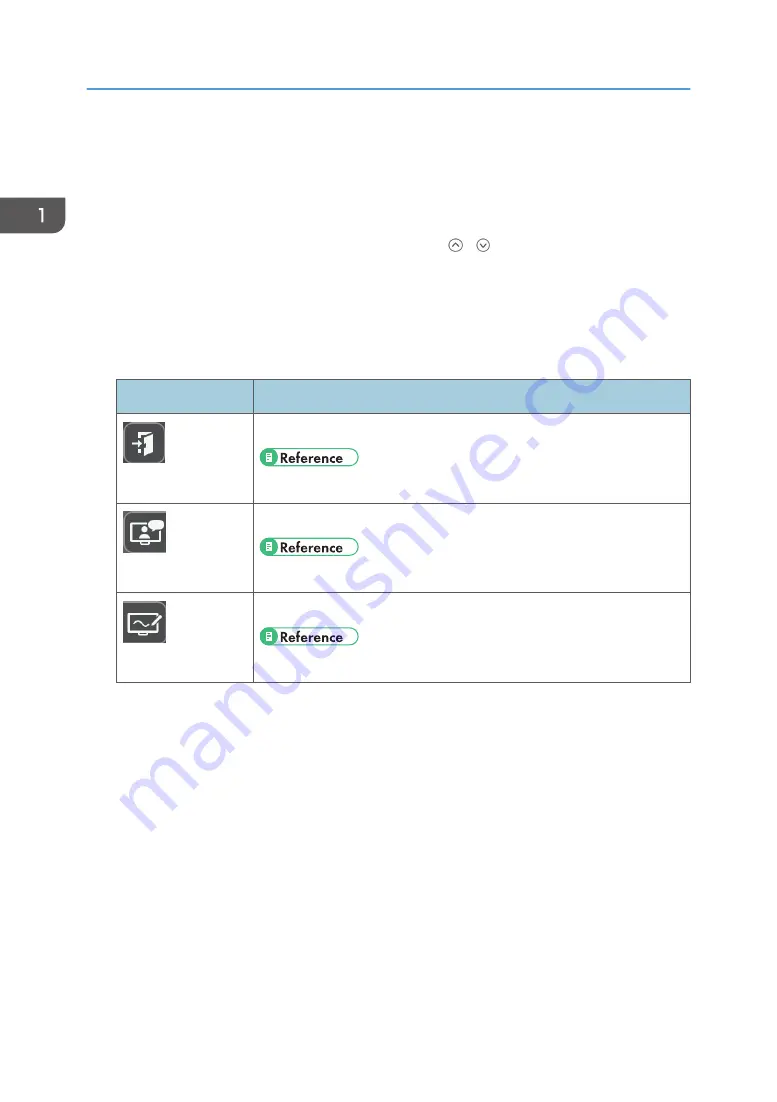
3. Page operation panel
The icons and thumbnails in this area are used to switch and edit pages. For details about the icons displayed,
see page 22 "Icons Displayed on the Interactive Whiteboard".
While an externally input image is displayed, the Page operation panel will disappear automatically if no
operations are performed for 10 seconds.
The page operation panel can be shown or hidden by pressing / , the Show and Hide icons.
4. Floating toolbar
The floating toolbar is displayed only when the RICOH UCS function is enabled. For details about the RICOH
UCS function, see page 109 "Using the RICOH UCS Function".
You can change the position of the floating toolbar.
The floating toolbar contains the following icons:
Icon
Description
Standby
Changes the machine to the standby mode.
• page 21 "Screen Display Modes"
RICOH UCS
Switches to RICOH UCS mode.
• page 109 "Using the RICOH UCS Function"
Whiteboard
Switches the screen to whiteboard mode.
• page 21 "Screen Display Modes"
5. Move the main operation panel icon
Moves the main operation panel to the opposite side. The IP address, passcode, and date and time also move
together with the panel.
By default, this icon is located on the bottom-left corner of the screen. When the main operation panel is
moved to the left, the icon moves to the bottom-right corner of the screen.
1. Overview
20
Summary of Contents for Interactive Whiteboard Controller Type 2
Page 2: ......
Page 14: ...12...
Page 34: ...1 Overview 32...
Page 75: ...2 Touch Import File DTW475 3 Touch Temporary Save Folder DWJ056 Operating a File 73...
Page 88: ...2 Using a Whiteboard 86...
Page 110: ...3 Connecting Devices 108...
Page 122: ...4 Connecting to a Video Conference 120...
Page 246: ...8 Changing the Interactive Whiteboard Settings 244...
Page 342: ...MEMO 340 EN GB EN US EN AU Y420 7506D...
Page 343: ......
Page 344: ...EN GB EN US EN AU Y420 7506D 2018 2019 Ricoh Co Ltd...