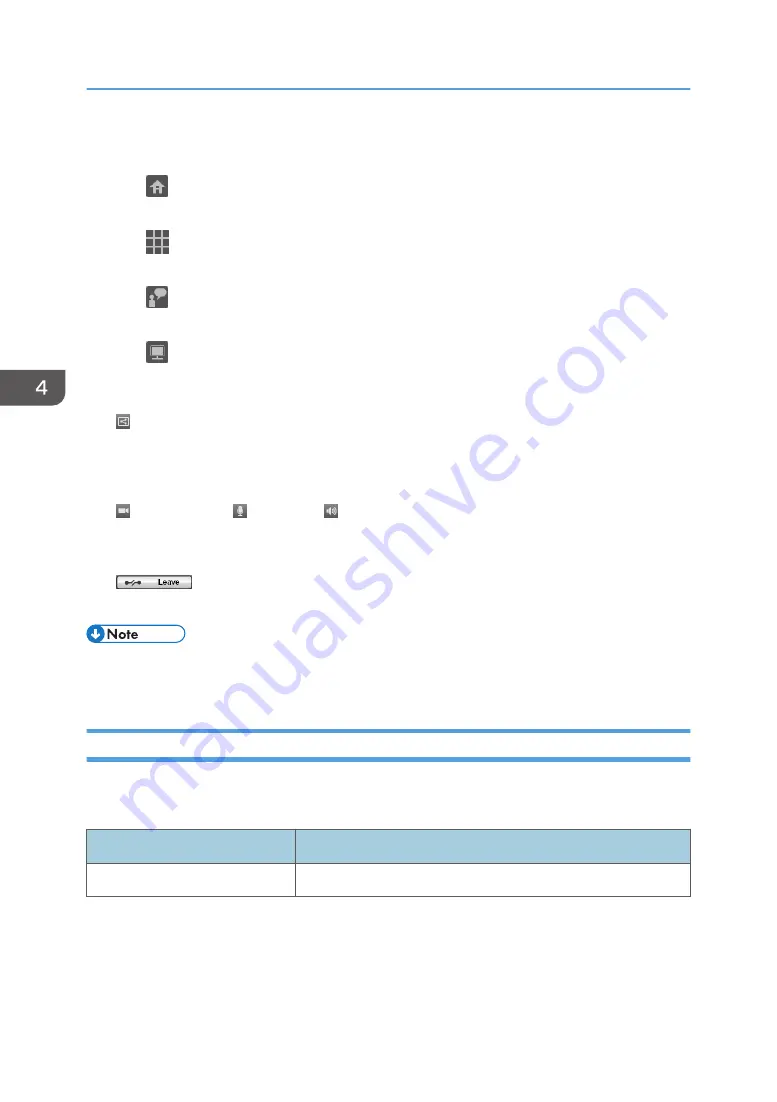
The video of the other party is displayed in a larger window, while the videos of you and the other
contacts appear in smaller windows.
•
Your video is displayed full screen.
•
The videos from all the contacts, including you, are displayed in windows of the same size.
•
The video of the other party is displayed full screen.
•
Only the whiteboard screen being shared is displayed. This button is only available during screen
sharing.
7.
Share button
Use this button to share the whiteboard screen with the other meeting participants.
During screen sharing, the displayed contents of the selected screen are displayed on the other participants'
screens.
8.
Camera button / Mic button / Volume button
Adjust the audio volume and temporarily mute the microphone.
You can also temporarily disable the camera.
9.
Leave button
Use this button to leave the meeting.
• Video from up to 9 contacts, including you, can be displayed.
• Displayed contents vary depend on the number of contacts connected.
Specifying the Settings
You can configure the following settings in Settings screen.
Audio/Video tab
Item
Description
Select Devices
Specify the device used for meetings.
4. Connecting to a Video Conference
116
Summary of Contents for Interactive Whiteboard Controller Type 2
Page 2: ......
Page 14: ...12...
Page 34: ...1 Overview 32...
Page 75: ...2 Touch Import File DTW475 3 Touch Temporary Save Folder DWJ056 Operating a File 73...
Page 88: ...2 Using a Whiteboard 86...
Page 110: ...3 Connecting Devices 108...
Page 122: ...4 Connecting to a Video Conference 120...
Page 246: ...8 Changing the Interactive Whiteboard Settings 244...
Page 342: ...MEMO 340 EN GB EN US EN AU Y420 7506D...
Page 343: ......
Page 344: ...EN GB EN US EN AU Y420 7506D 2018 2019 Ricoh Co Ltd...
















































