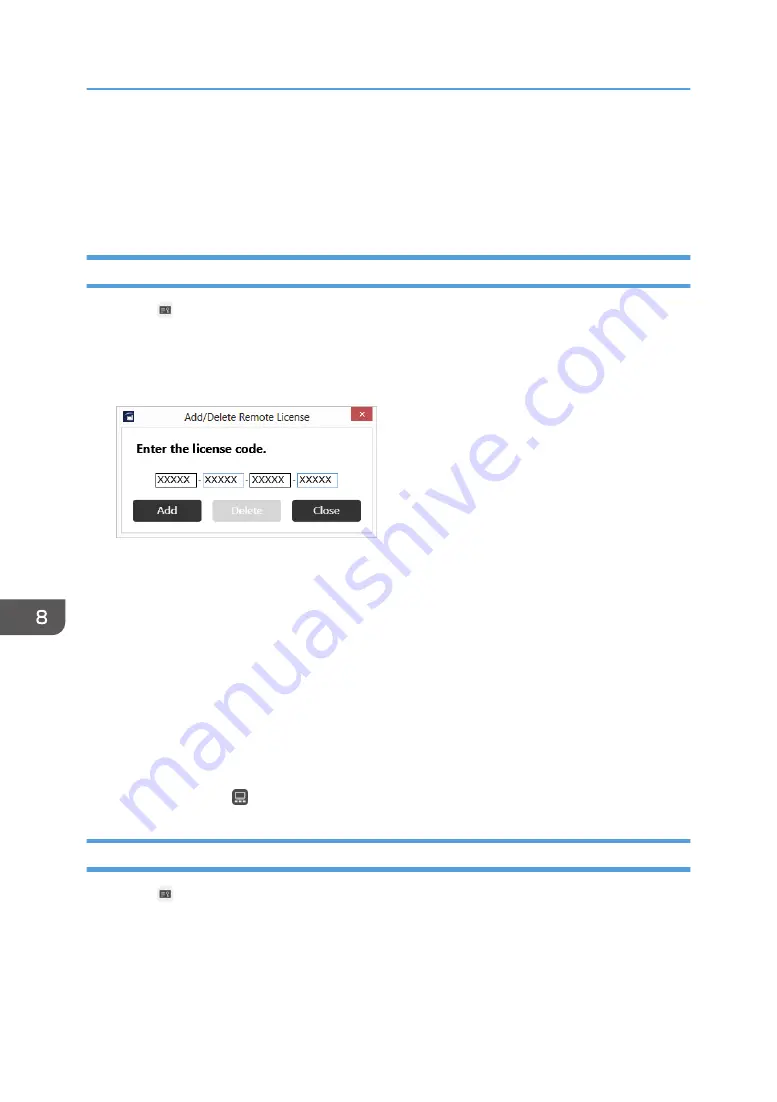
Adding or Deleting Your Remote License
This section explains how to enable the remote whiteboard session by adding a license code of Remote
License, which is an external option.
Adding Your Remote License
1.
Touch , the Register/Delete License icon, in Administrator Settings.
2.
Touch [Change] of "Remote Whiteboard"
3.
Touch the [Software Keyboard] icon on the desktop two times in quick succession to
display the touch keyboard, and then enter your license code.
It may take approximately 2 seconds until the touch keyboard is displayed.
The license code is not case-sensitive. You can enter the license code in either uppercase or
lowercase.
4.
Touch [Add].
When your license code is authenticated, a completion message appears.
If the entered license code is incorrect, an error message appears. Check the license code and
enter the correct one.
5.
Touch [OK].
After the registration is complete, close the administrator settings screen, start the main screen of the
machine, and then check that [Open] and [Join] in the remote Whiteboard submenu that appears
when you touch the Sharing icon are enabled.
Deleting a Remote License
1.
Touch , the Register/Delete License icon, in Administrator Settings.
2.
Touch [Change] of "Remote Whiteboard"
3.
Touch [Delete].
8. Changing the Interactive Whiteboard Settings
174
Summary of Contents for Interactive Whiteboard Controller Type 2
Page 2: ......
Page 14: ...12...
Page 34: ...1 Overview 32...
Page 75: ...2 Touch Import File DTW475 3 Touch Temporary Save Folder DWJ056 Operating a File 73...
Page 88: ...2 Using a Whiteboard 86...
Page 110: ...3 Connecting Devices 108...
Page 122: ...4 Connecting to a Video Conference 120...
Page 246: ...8 Changing the Interactive Whiteboard Settings 244...
Page 342: ...MEMO 340 EN GB EN US EN AU Y420 7506D...
Page 343: ......
Page 344: ...EN GB EN US EN AU Y420 7506D 2018 2019 Ricoh Co Ltd...






























