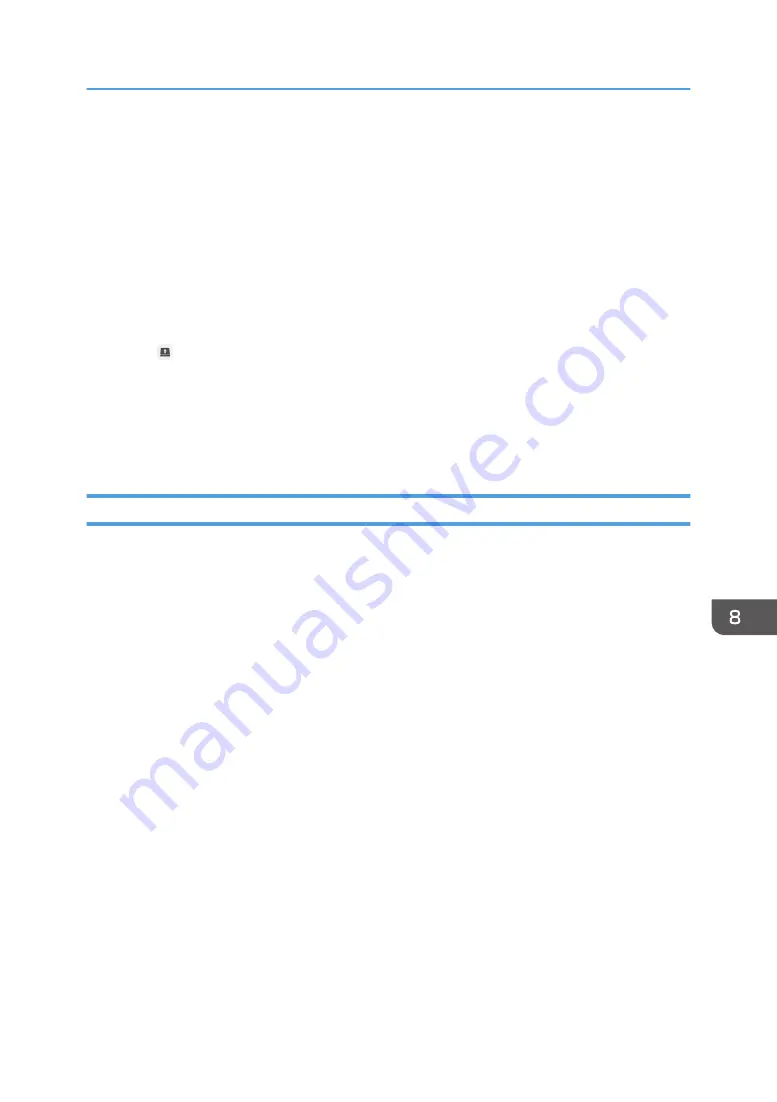
2.
Select the system file that is created, and then copy and save the file to the root directory
(the topmost directory) of a USB flash memory device.
The file name is "RIWB_Version.zip". For example, if the system version is 1.2.3.1, the file name will
be "RIWB_1.2.3.1.zip".
3.
Insert the USB flash memory device containing the saved system file into the USB ports on
the side of the display.
Insert only one USB flash memory device.
For details about how to connect a USB flash memory device, see page 31 "Inserting a USB Flash
Memory Device".
4.
Touch , the System Update icon, in Administrator Settings.
5.
Select the system file, and then touch [OK].
6.
Touch [OK].
Interactive Whiteboard starts updating the system. When the update is finished, Interactive
Whiteboard will restart automatically.
Updating the System Using a Web Page
You can update your system by uploading firmware from the Web page.
The firmware can be downloaded from the Ricoh website.
1.
Save the downloaded firmware to your computer, and then decompress the file.
2.
Select the system file that is created, and then copy and save the file to the root directory
(the topmost directory) of a USB flash memory device.
The file name is "RIWB_Version.zip". For example, if the system version is 1.2.3.1, the file name will
be "RIWB_1.2.3.1.zip".
3.
Use your computer to access the Web page for the machine.
For details about how to access the Web page, see page 122 "Displaying the Top Page".
4.
Click [Administrator Settings].
5.
Click [System Settings].
6.
Click [Upload] of "System Update".
7.
Select the system file, and then click [Open].
The firmware is uploaded.
Do not turn the power off while uploading.
8.
Restart the whiteboard.
The firmware is updated.
Updating Your System
205
Summary of Contents for Interactive Whiteboard Controller Type 2
Page 2: ......
Page 14: ...12...
Page 34: ...1 Overview 32...
Page 75: ...2 Touch Import File DTW475 3 Touch Temporary Save Folder DWJ056 Operating a File 73...
Page 88: ...2 Using a Whiteboard 86...
Page 110: ...3 Connecting Devices 108...
Page 122: ...4 Connecting to a Video Conference 120...
Page 246: ...8 Changing the Interactive Whiteboard Settings 244...
Page 342: ...MEMO 340 EN GB EN US EN AU Y420 7506D...
Page 343: ......
Page 344: ...EN GB EN US EN AU Y420 7506D 2018 2019 Ricoh Co Ltd...






























