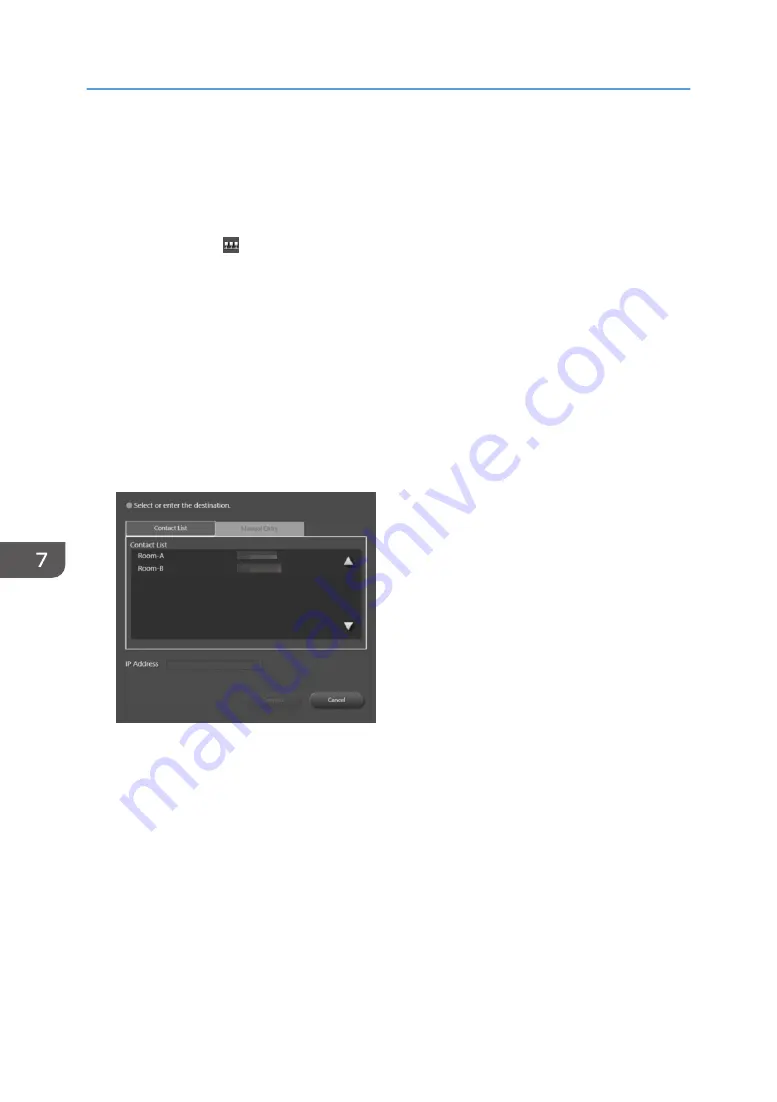
1.
Click the [Start] menu on the computer.
2.
From [All Programs], select [Ricoh], [Interactive Whiteboard Remote Viewer].
3.
Click [Interactive Whiteboard Remote Viewer].
The Remote Viewer screen appears.
4.
Click [Join] from , the Share icon.
5.
Specify the IP address of the host whiteboard on the displayed screen.
6.
Click [Connect].
The host whiteboard is imported.
7.
If a passcode is set by the host whiteboard, enter the passcode.
8.
If a connection is established, the time to import pages of the host whiteboard is
displayed. Click [OK].
There are two methods for specifying a host whiteboard. The first is to select from the contact list, and the
second is to enter the IP address manually.
[Contact List] tab
Specify the IP address of the host whiteboard by selecting it from the "Contact List".
A contact list can be added with "Add Remote Contact List" in General Settings of Remote Viewer.
See page 309 "Creating a Remote Contact List".
7. Using a Remote Whiteboard to Share the Screen
152
Summary of Contents for Interactive Whiteboard Controller Type 2
Page 2: ......
Page 14: ...12...
Page 34: ...1 Overview 32...
Page 75: ...2 Touch Import File DTW475 3 Touch Temporary Save Folder DWJ056 Operating a File 73...
Page 88: ...2 Using a Whiteboard 86...
Page 110: ...3 Connecting Devices 108...
Page 122: ...4 Connecting to a Video Conference 120...
Page 246: ...8 Changing the Interactive Whiteboard Settings 244...
Page 342: ...MEMO 340 EN GB EN US EN AU Y420 7506D...
Page 343: ......
Page 344: ...EN GB EN US EN AU Y420 7506D 2018 2019 Ricoh Co Ltd...






























