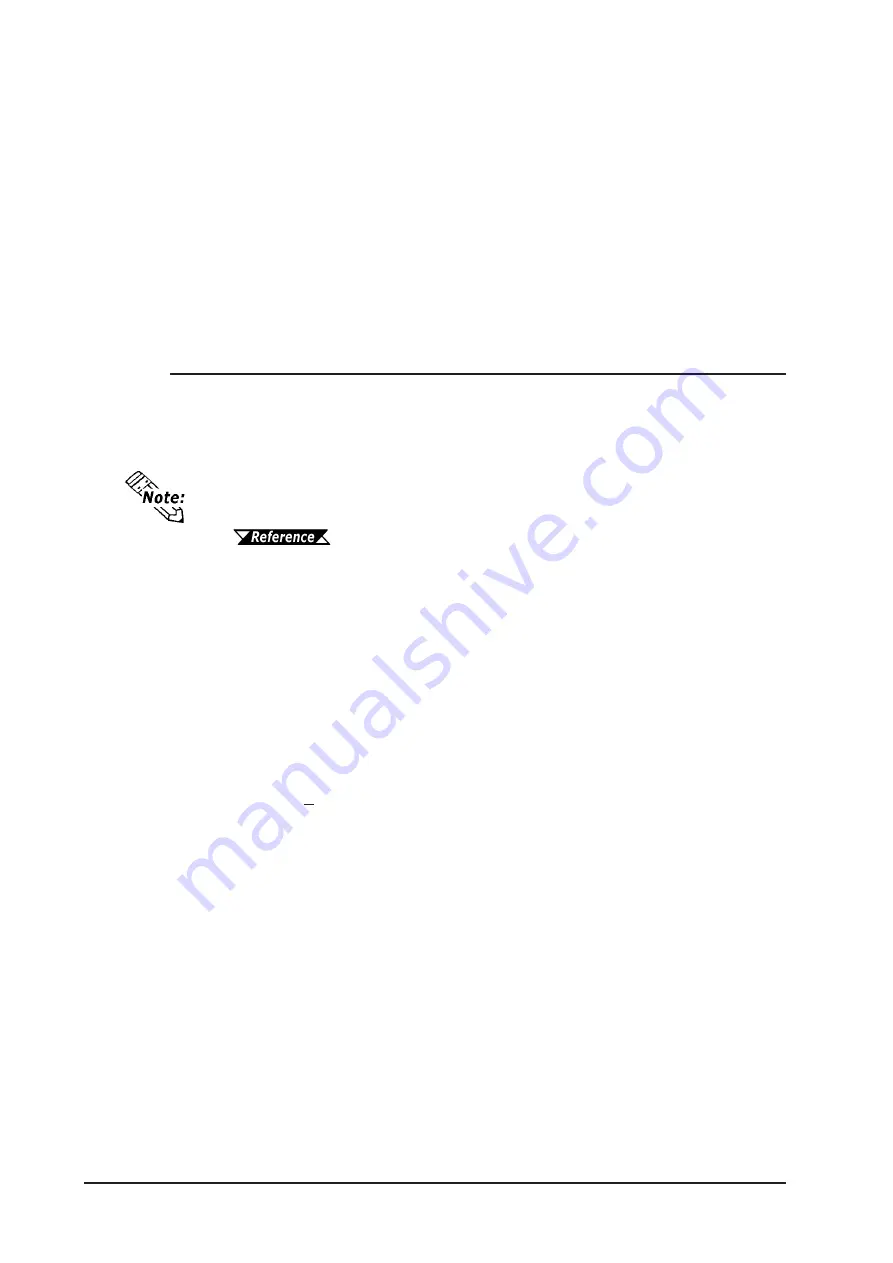
Chapter 7 - Using Windows
7-4
PL-5910 Series User Manual
With Windows NT
®
4.0
1) Double click on [Network] icon from [Start] -> [Settings] -> [Control Panel].
(The [Network Configuration] dialog box will appear.)
2) Click on [Yes].
(The Network Setup Wizard will appear.)
3) Select [Wired to the network: ], and click on [Next].
4) Click on [Select from list].
(The Network Adaptor selection dialog box will appear.)
5) Click on [Have disk].
(The "Insert floppy disk" dialog box will appear.)
6) Enter “C:\Proface\lan” and click [OK].
(The "Select OEM Option" dialog box will appear.)
7) Click on [OK].
(The Network Setup wizard will appear.)
8) Click on [Next].
9) Select the desired network protocol and click on [Next].
10) Select the desired service to install and click on [Next].
11) Click on [Next].
(The WindowsNT setup dialog box will appear.)
12) Designate the location
*1
of the i386 folder and click [Continue].
7.2.3
Installing the LAN Driver
Use the following explanation to install the PL-5910 Series LAN driver in your PL unit.
Installing this driver allows you to access a LAN. If your PL unit’s OS is Win-
dows®2000, the LAN driver does not need to be installed.
•
Before installing the LAN Driver, be sure the [Integrated Peripherals]’s
[SIS 540 Onchip PCI Device] is set to [Enabled].
The factory default setting is [Enabled].
5.2.5 Integrated Peripherals
•
Be sure the PL unit's optional CD-ROM drive (PL-DK200) is connected and
operating correctly prior to inserting the your OS’ CD-ROM into the CD-ROM
drive.
8) In the [Copy manufacturer’s files from] area, enter C:\Proface\Display
and click [OK].
9) Use the driver file’s search screen to check that “gi815xnt5.inf” has
been found and click on [Next].
10) Wait while the file is copied to your PC.
11) Click [Finish] in the [Update Device Driver Wizard] final screen.
12) Click [Close] to close the Device Manager screen.
13) When the System Settings Edit screen appears, restart the PL.
















































