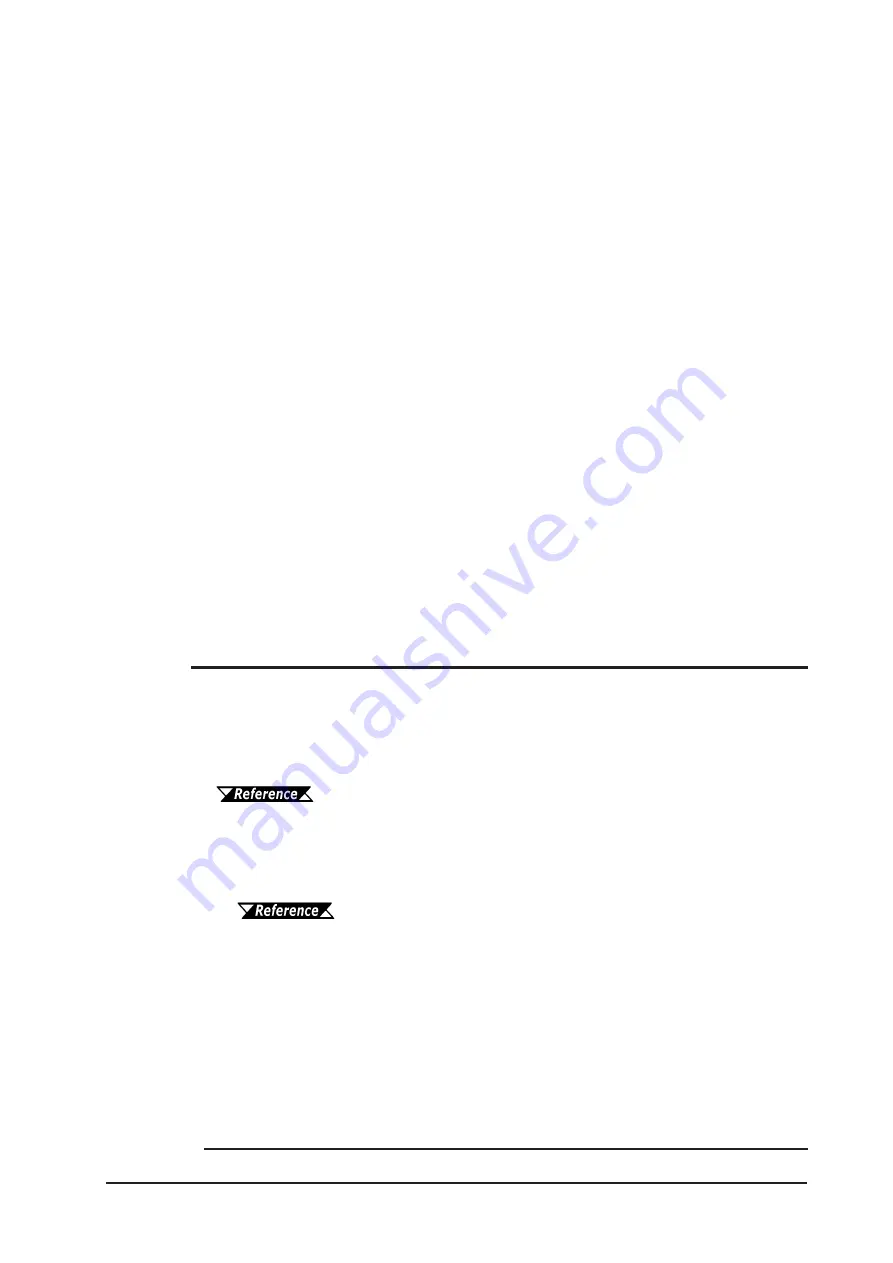
Chapter 7 - Using Windows
PL-5910 Series User Manual
7-5
7.2.4
Installing the Mouse Emulator
13) Enter “C:\Proface\Lan” and click [Continue].
(The "Speed /Duplex mode" dialog box will appear.)
14) Enter the appropriate settings for your Network.
(The "Input Network Address" dialog box will appear.)
15) Click on [Next].
16) Click on [Next].
17) Enter the settings to connect with your network.
(The Network Setup Wizard will appear.)
18) Click on [Next].
19) Click on [Next].
(The Service Control Manager dialog box will appear.)
20) Enter your computer name and your workgroup name, and click [Next].
21) Click [Completed].
(The Network setting change dialog box will appear.)
22) Click [Yes] and the PL will restart.
(The service control manager dialog box will appear.)
23) Restarting the PL will cause an error message to appear, which requires the PL
unit's Service Pack to be reinstalled.
24) After the Service Pack is reinstalled, restart the PL. This completes the installation.
Once installed, this Mouse Emulator allows you to use the touch panel.
Prior to installing the Mouse Emulator, be sure to designate the interface to be used
(COM4 or USB). However, a USB interface can only be designated when the OS is
Windows
®
2000.
1.2.1 Touch Panel Connection
Installing the Mouse Emulator
1) It is required to agree to "DMC Corporation Mouse Emulation Software (TSC-
1310D/DD) Software License Agreement" beforehand.
Appendices 2 Consent Agreement
2) Start "C:\Proface\UPDD\Setup.exe" file.
3) Follow the instructions given on the screen to install the Touch Panel Driver.
4) Refer to "C:\Proface\UPDD\Readmee.pdf" for the rest, the details of the setting.
*1 Designate the WindowsNT® 4.0 CD-ROM disk’s “i386” folder.






























