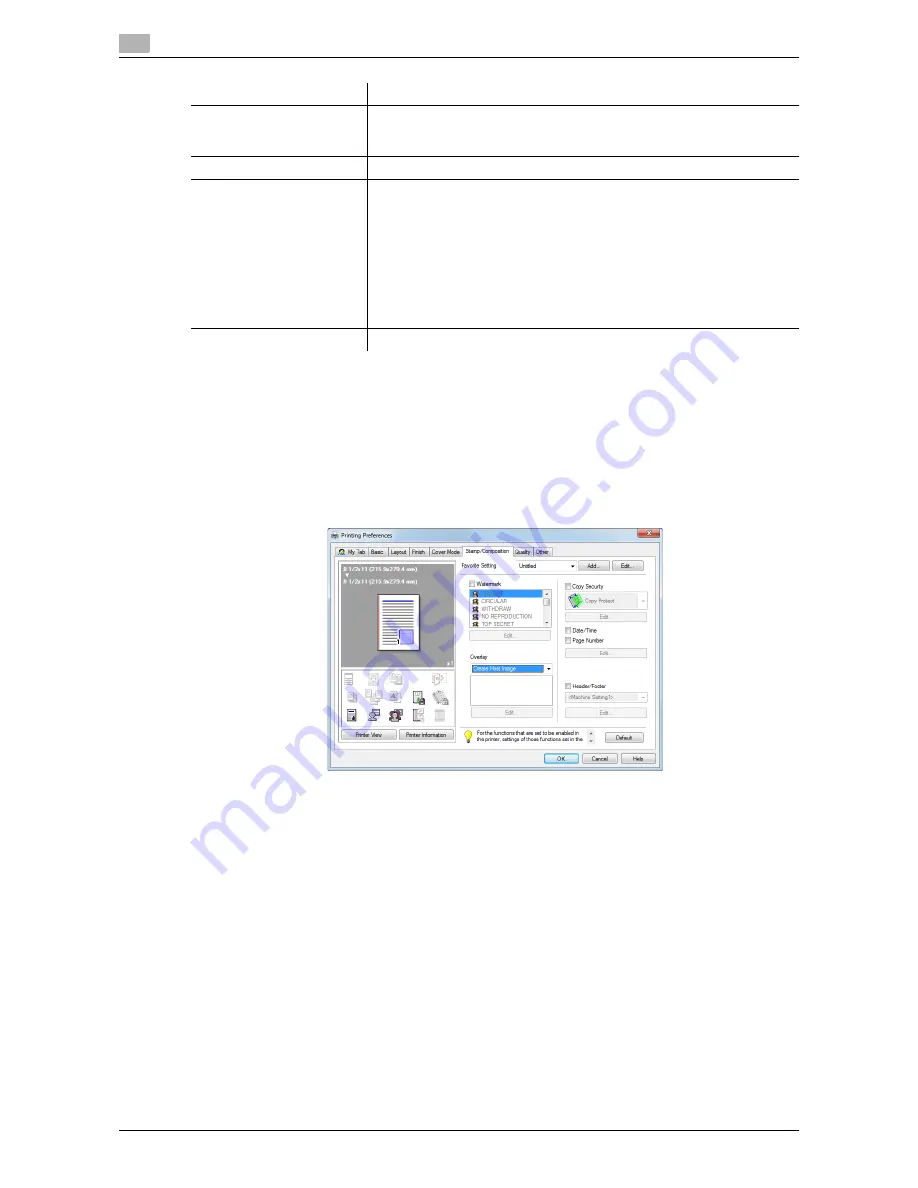
Useful printing functions
2
2-46
d-Color MF552/452/362/282/222
2.4
Creating an overlay image in the computer
In your computer, you can create an image that is composed on the original from [Overlay] in the
[Stamp/Composition] tab. For example, you can register a corporate letterhead or other forms for use as a
composite image on the original.
1
In application software, create an original to be registered in an overlay image.
2
In [Overlay] in the [Stamp/Composition] tab, select [Create Host Image].
3
In the application software, execute printing.
The [Create Overlay File] window appears.
4
Enter the file name and save the file.
The overlay image is saved on your computer. From then on, when you select [Print Host Image] in
[Overlay] in the [Stamp/Composition] tab, the saved overlay image is displayed in the list and is also
available.
Settings
Description
[Obtain Device Information]
If your computer can communicate with this machine, your computer ob-
tains and displays the latest information on the overlay images registered
in this machine.
[Overlay Info]
Information on the overlay image selected from the list is displayed.
[Print on Front Side]/[Print
on Back Side]
Select this check box to compose an overlay image on the front and back
sides. In addition, specify how to compose an overlay image.
•
[Overlay Name]: Select the overlay image to be composed.
•
[Select color]: Select the color of the overlay image to be composed.
•
[Density]: Specify the density of the overlay image to be composed.
•
[Overwrite]: Select whether to compose the overlay image by overwrit-
ing the image on the front side of the original, or to compose it on the
back side of the original by watermarking the image.
•
[Same as Front Side]: Select this check box to apply the settings for
the front side to the back side.
[Pages]
Select the range of pages on which an overlay image is composed.
Summary of Contents for d-Color MF222
Page 11: ...1 Printer Functions...
Page 12: ......
Page 16: ...Cable connection locations on this machine 1 1 6 d Color MF552 452 362 282 222 1 3...
Page 17: ...2 Printing in the Windows Environment...
Page 18: ......
Page 147: ...3 Printing in a Mac OS Environment...
Page 148: ......
Page 245: ...4 Printing in a NetWare Environment...
Page 246: ......
Page 250: ...Installing the printer driver 4 4 6 d Color MF552 452 362 282 222 4 3...
Page 251: ...5 Printing without Using the Printer Driver...
Page 252: ......
Page 256: ...Directly printing from a Bluetooth device 5 5 6 d Color MF552 452 362 282 222 5 3...
Page 257: ...6 Description of Setup Buttons User Settings...
Page 258: ......
Page 267: ...7 Description of Setup Buttons Administrator Settings...
Page 268: ......
Page 283: ...8 Index...
Page 284: ......
Page 288: ...Index by button 8 8 6 d Color MF552 452 362 282 222 8 2...






























