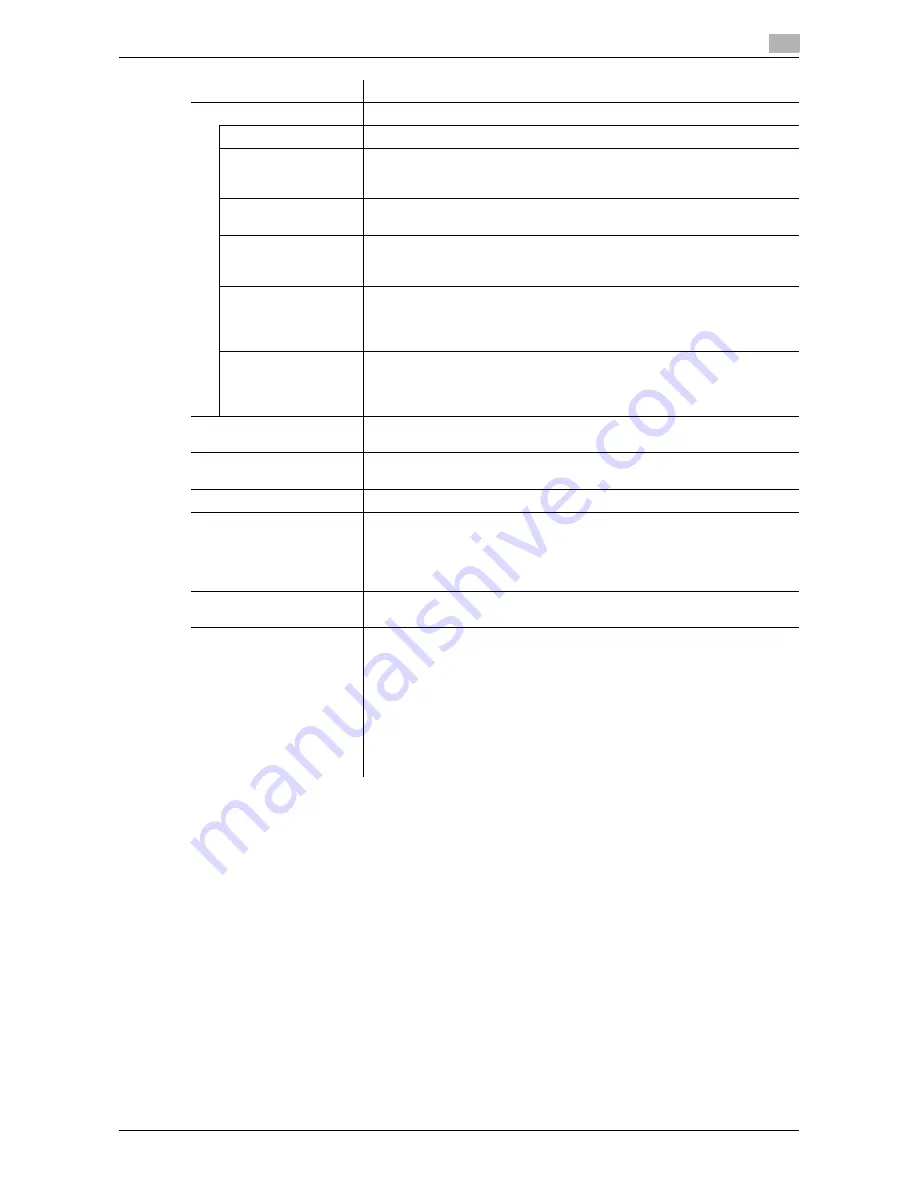
d-Color MF552/452/362/282/222
2-103
2.6
Setting items in the printer driver
2
Tips
-
[12
e
18] in [Paper Size] is equivalent to 304.8
e
457.2 mm that is slightly larger than A3.
-
In [Original Size], you can select A0, A1, A2, B1, B2, or B3. However, the original is reduced to the size
specified in [Paper Size]. In this case, you cannot select [Same as Original Size] in [Paper Size].
Likewise, the large size registered in Print Server Properties is also reduced to the size specified in [Pa-
per Size]. The paper set in Print Server Properties is available when the [Display paper set in Print Server
Properties] check box is selected in the [Settings] tab.
-
When you want to print on the entire paper of the standard size, select "W" for each standard size in
[Original Size]. The original is printed at the center of paper larger than the original.
For example, if you want to center and print 8-1/2
e
11 size data on 11
e
17 sized paper, create data
with the "8-1/2
e
11W" size, and then, using the printer driver, set [Original Size] to [8-1/2
e
11W] and
specify the paper tray to be used as [Paper Tray].
On this machine, load 11
e
17 size paper into the tray to use, and check the paper size as follows.
Select the tray in [Paper] for the copy mode. Select [Change Tray Settings] - [Wide Paper], specify [8-
1/2
e
11W] and make sure that the [Paper Size] is set to [Auto Detect] and 11
e
17 is displayed.
If you have loaded the 12-1/4
e
18 papers, you must set the [Paper Size] to [12-1/4
e
18].
To print on custom sized paper, use the
Bypass Tray
. In [Change Tray Settings] - [Wide Paper], select
[8-1/2
e
11W], and enter the paper size to use in [Change Size].
[Output Method]
Select the method to use to print the original from this machine.
[Print] Select
this
option to print normally.
[Secure Print]
Select this option to print highly confidential documents. Printing is al-
lowed when the ID and password are entered on this machine.
For details, refer to page 2-76.
[Save in User Box]
Select this option to save the original in a box on this machine.
For details, refer to page 2-78.
[Save in User
Box/Print]
Select this option to save the original in a box on this machine and print it
at the same time.
For details, refer to page 2-78.
[Proof Print]
Select this option to print a large number of copies. This machine prints
only one copy and waits for the user's command before printing the re-
maining copies.
For details, refer to page 2-74.
[ID&Print]
Select this option to print highly confidential documents in an environment
where user authentication is employed. Printing is allowed when the user
is authenticated to use this machine.
For details, refer to page 2-83.
[User Settings...]
When you have selected [Secure Print] or [Save in User Box] ([Save in User
Box/Print]) in [Output Method], enter the required information.
[Authentication/Account
Track...]
When user authentication or account track is employed, enter the user
name or account name and the password. For details, refer to page 2-80.
[Copies]
When printing multiple sets of copies, specify the number of sets.
[Collate]
When printing multiple sets of copies, select this check box to output sets
of copies one by one.
When this check box is cleared, the first page of the original is printed on
as many sheets as the number specified in [Copies], and then each of the
subsequent pages is printed in this manner.
[Offset]
When printing multiple sets of copies, select this check box to output each
set as a staggered layer.
[Paper Settings for Each
Tray...]
Specify the type of printing paper for each tray. When you specify anything
other than [Auto] in [Paper Tray], the paper type information specified here
is applied.
Ensure that the settings correspond correctly to the paper that has been
loaded into the paper trays of this machine. Use this setting when you can-
not change the settings in the [Configure] tab of the [Properties] window
because you do not have the administrator privileges.
Select the tray in [Paper Type Settings]. Then, in [Paper Type], specify the
type of the paper to be loaded in the selected tray. Clicking [Reflect Device
Status] reflects the settings.
Settings
Description
Summary of Contents for d-Color MF222
Page 11: ...1 Printer Functions...
Page 12: ......
Page 16: ...Cable connection locations on this machine 1 1 6 d Color MF552 452 362 282 222 1 3...
Page 17: ...2 Printing in the Windows Environment...
Page 18: ......
Page 147: ...3 Printing in a Mac OS Environment...
Page 148: ......
Page 245: ...4 Printing in a NetWare Environment...
Page 246: ......
Page 250: ...Installing the printer driver 4 4 6 d Color MF552 452 362 282 222 4 3...
Page 251: ...5 Printing without Using the Printer Driver...
Page 252: ......
Page 256: ...Directly printing from a Bluetooth device 5 5 6 d Color MF552 452 362 282 222 5 3...
Page 257: ...6 Description of Setup Buttons User Settings...
Page 258: ......
Page 267: ...7 Description of Setup Buttons Administrator Settings...
Page 268: ......
Page 283: ...8 Index...
Page 284: ......
Page 288: ...Index by button 8 8 6 d Color MF552 452 362 282 222 8 2...






























