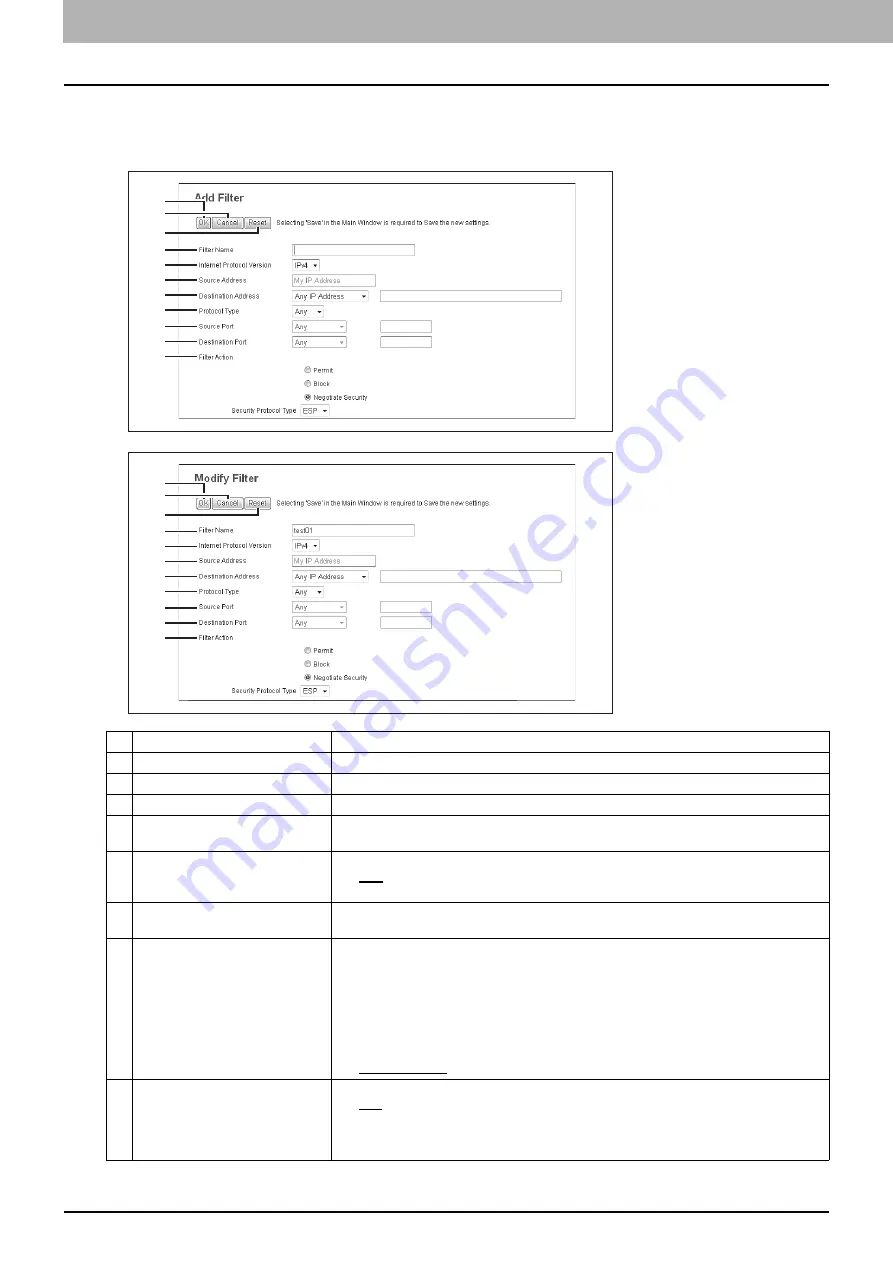
8 [Administration] Tab Page
174 [Setup] Item List
[Add Filter] / [Modify Filter] screen
You can display this screen by clicking the [Add] button for Filter or a registered filter name.
You can create a filter to use in IPsec.
Item name
Description
1
[OK] button
Saves the folder setting.
2
[Cancel] button
Cancels registration of the folder.
3
[Reset] button
Returns the settings to the defaults.
4
Filter Name
Enter a filter name. You can enter up to 63 alphanumerical characters and symbols other
than #, %, &, +, \ (backslash), ' (apostrophe), ; (semicolon), , (comma), ", and =.
5
Internet Protocol Version
Select the IP version for IPsec.
y
IPv4
— Select this to use IPsec under the IPv4 environment.
y
IPv6
— Select this to use IPsec under the IPv6 environment.
6
Source Address
The IP address of this equipment is set as the source address to which the filter is applied.
[My IP Address] is displayed in this box. This item cannot be changed.
7
Destination Address
Specify the destination address for the communication to which the filter is applied.
y
Specific IP Address
— Set a specific IP address. Enter the IP address in the address
input box.
y
Subnet / Prefix
— Set the destination with its IP address and subnet mask. Enter the IP
address and the prefix of the subnet mask directly in the address input box.
y
FQDN
— Sets FQDN for the destination. Enter FQDN in the address input box. You can
enter up to 255 alphanumerical characters including hyphen (-) and period (.). However,
neither hyphen (-) nor period (.) can be used as first or last character.
y
Any IP Address
— Set any IP address.
8
Protocol Type
Select a protocol for the filter.
y
Any
— Set any protocol.
y
TCP
— Select this to use TCP only.
y
UDP
— Select this to use UDP only.
y
ICMP
— Select this to use ICMP only.
1
2
3
4
5
6
7
8
9
10
11
1
2
3
4
5
6
7
8
9
10
11
Summary of Contents for MC780f
Page 1: ...User s Manual TopAccess Guide ...
Page 21: ...1 Overview 20 Accessing TopAccess 6 The TopAccess website appears ...
Page 25: ...1 Overview 24 Access Policy Mode ...
Page 29: ...2 Device Tab Page 28 Displayed Icons ...
Page 103: ...5 Registration Tab Page 102 Registration How to Set and How to Operate ...
Page 345: ...8 Administration Tab Page 344 Registration Administration tab How to Set and How to Operate ...
Page 375: ...11 APPENDIX 374 Installing Certificates for a Client PC ...
Page 380: ...January 2013 45511102EE Rev1 ...
















































