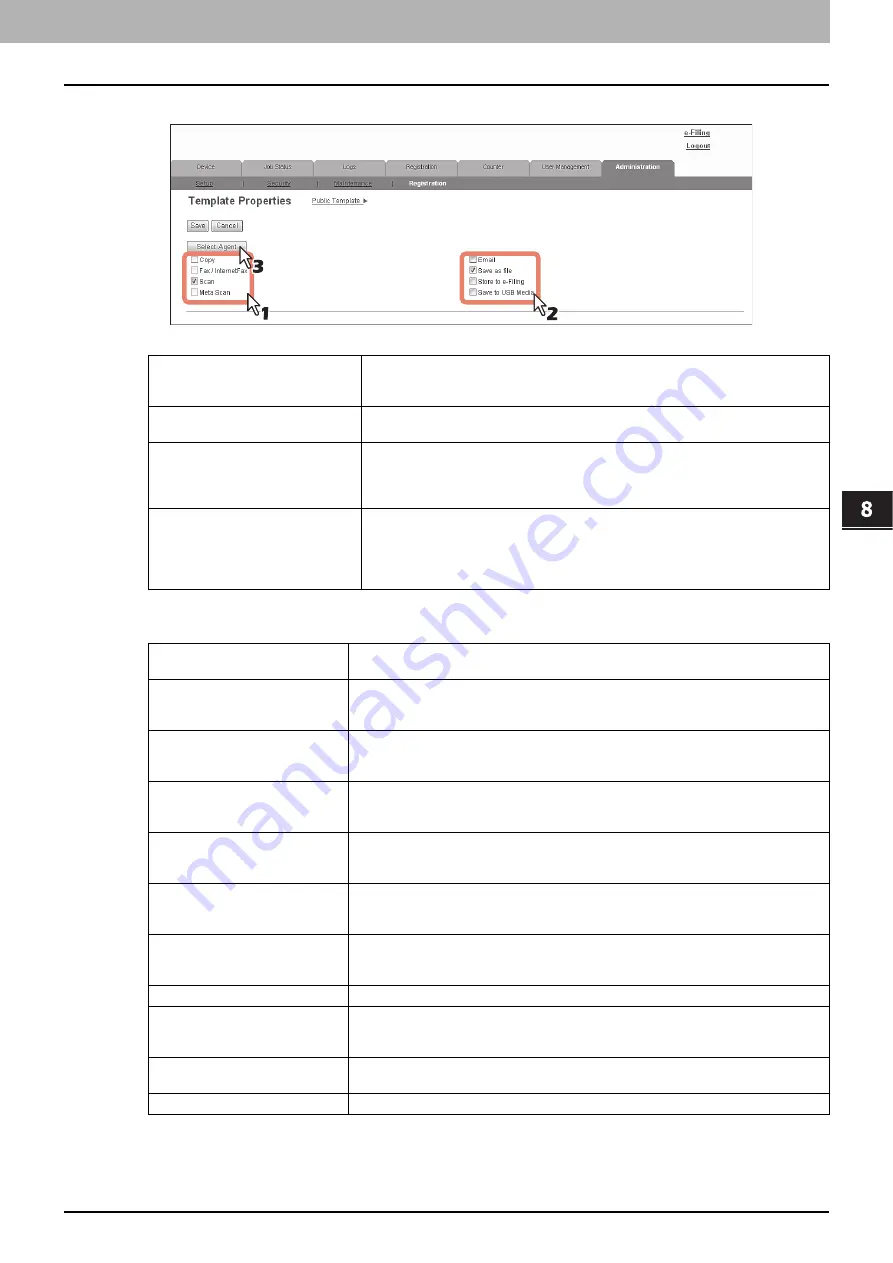
8.[Administration] Tab Page
[Registration] ([Administration] tab) How to Set and How to Operate 333
8 [Administration] Tab Page
6
Select agents to be combined, and click [Select Agent].
You can select one of the following templates:
7
Click each button displayed in the page to specify or edit the associated template
properties.
8
After configuring the desired template properties, click [Save].
The template properties are registered.
Copy
Creates a copy agent. This agent can copy documents. Usually, this is selected to print
copies as well as sending originals to other destinations. This agent can also be
combined with the Save as file agent or Store to e-Filing agent.
Fax / InternetFax
You can create a template for fax or Internet Fax transmission. This agent can be
combined with the Save as file agent.
Scan
Create a scan template by combining the E-mail, Save as file, Store to e-Filing, or
Save to USB Media agents. When you select this, select the agent from [Email], [Save
as file], [Store to e-Filing], or [Save to USB Media]. You can specify up to two agents
for a scan template.
Meta Scan
You can create a template for the meta scan option. You can only select only one
among [Email], [Save as file], and [Save to USB Media], except for [Email] and [Save
as file], which can be selected simultaneously.
Refer to the document provided by the vendor of the application which supports the
meta scan option for details.
[Panel Setting]
Specify the icon settings of the template.
P.311 “Setting up Panel Setting (Public template)”
[Destination Setting]
Specify the destination. This can be set only when creating a Fax/Internet Fax agent or
Email agent.
P.311 “Setting up Destination Setting (Public template)”
[InternetFax Setting]
Specify how the Internet Fax is transmitted. This can be set only when creating a Fax/
Internet Fax agent.
P.311 “Setting up InternetFax Setting (Public template)”
[Fax Setting]
Specify how the documents are faxed. This can be set only when creating a Fax/Internet
Fax agent.
P.311 “Setting up Fax Setting (Public template)”
[Email Setting]
Specify how the documents are transmitted as E-mail messages. This can be set only
when registering the Email agent.
P.312 “Setting up Email Setting (Public template)”
[Save as file Setting]
Specify how documents are saved in a local hard disk, USB media, or a network folder.
This can be set only when registering the Received to File agent.
P.312 “Setting up Save as file Setting (Public template)”
[Box Setting]
Specify how the documents are saved in e-Filing. This can be set only when registering
the Store to e-Filing agent.
P.312 “Setting up Box Setting (Public template)”
[Store to USB Setting]
Specify how the document is saved in USB media.
[Scan Setting]
Specify how the documents are scanned. This can be set only when creating a Save as
file agent, Email agent, or Store to e-Filing agent.
P.312 “Setting up Scan Setting (Public template)”
[Extended Field settings]
Specify extended field definition information and extended field settings.
P.312 “Setting up Extended Field Settings”
[Password Setting]
Specify the password to the template if it is newly created.
Summary of Contents for MC780f
Page 1: ...User s Manual TopAccess Guide ...
Page 21: ...1 Overview 20 Accessing TopAccess 6 The TopAccess website appears ...
Page 25: ...1 Overview 24 Access Policy Mode ...
Page 29: ...2 Device Tab Page 28 Displayed Icons ...
Page 103: ...5 Registration Tab Page 102 Registration How to Set and How to Operate ...
Page 345: ...8 Administration Tab Page 344 Registration Administration tab How to Set and How to Operate ...
Page 375: ...11 APPENDIX 374 Installing Certificates for a Client PC ...
Page 380: ...January 2013 45511102EE Rev1 ...






























