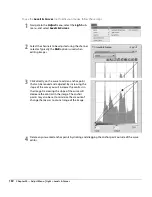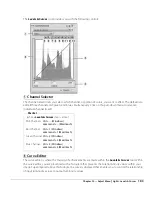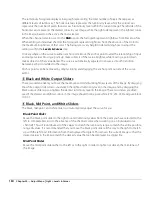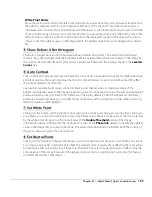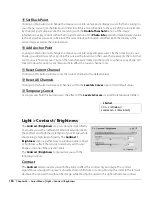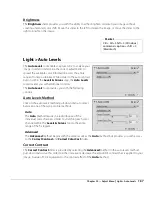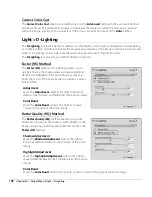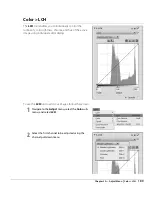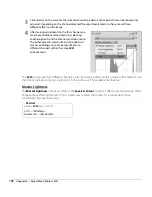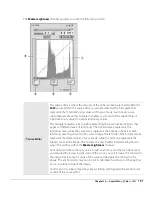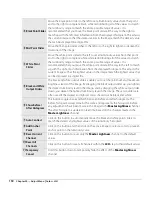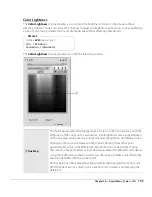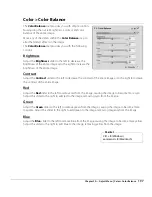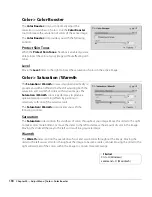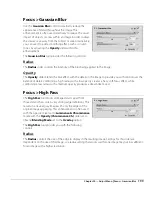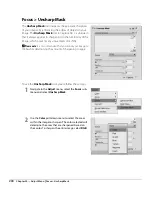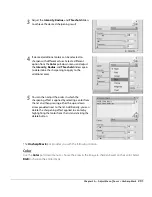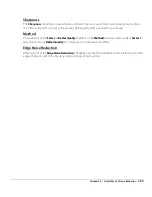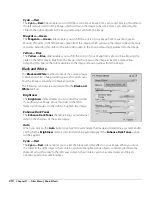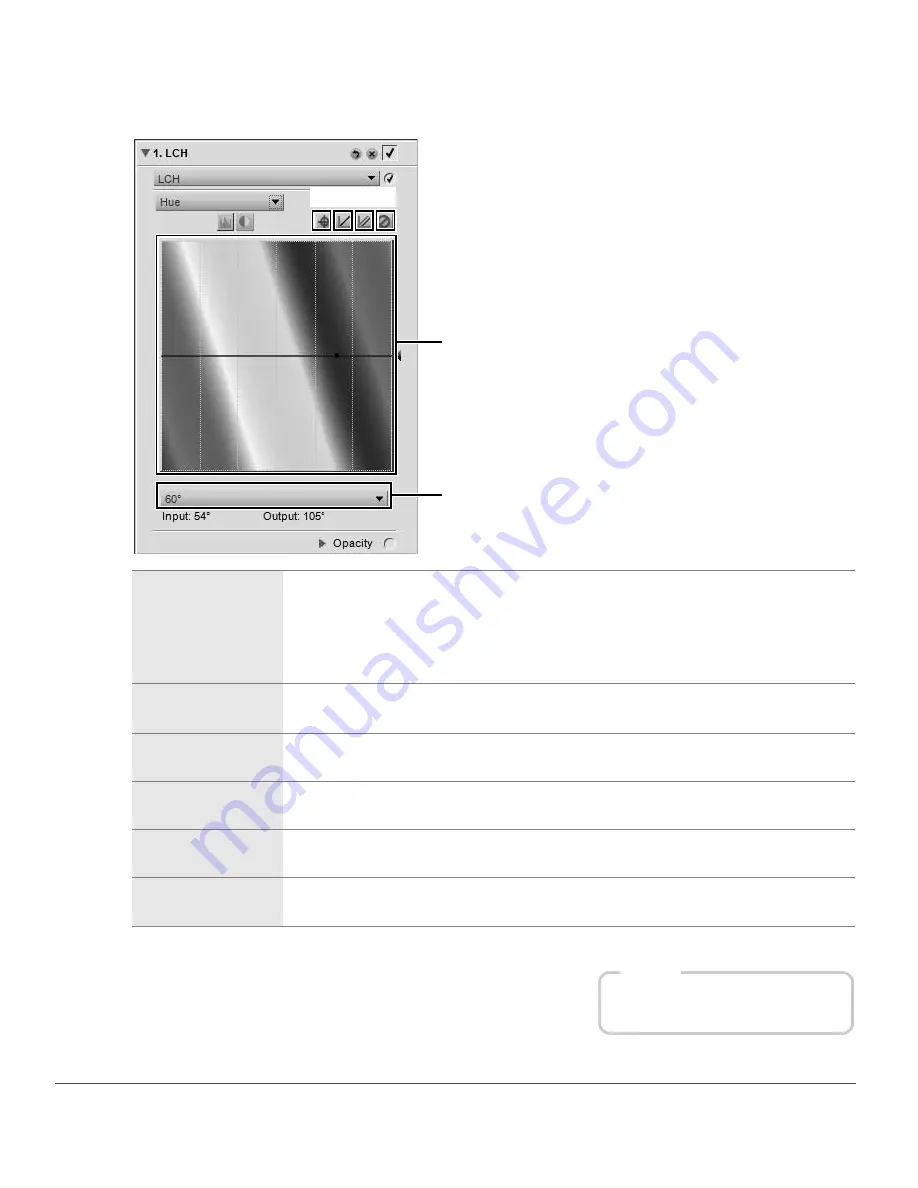
196
Chapter 20 — Adjust Menu
|
Color > LCH
The
Hue
channel provides you with the following controls:
q
Hue Map
The hue map represents the full spectrum of colors on a rotated horizontal axis. By
default, the hue map is rotated by 60 degrees. Additional rotational values can be
selected within the hue map rotation pull-down menu. Superimposed on this hue
map, you are provided with a hue curve that can be used to isolate and adjust the
hue of individual colors.
w
Add Anchor
Point
Click on this button and then click on the active image to select a color to place an
anchor point on the hue curve.
e
Reset Current
Channel
Click on this button to reset only the
Hue
channel to the default values.
r
Reset All
Channels
Click on this button to reset all editors within the
LCH
step to their default values.
t
Temporary
Cancel Button
Hold this button down to temporarily hide the effect of the
Hue
channel.
y
Hue Map
Rotation
Use this pull-down menu to select one of the available hue map rotations, from 60°
to 120° to 180°.
q
w
e
r
t
y
Shortcut
Ctrl + Shift + L (Windows)
c shift + L (Macintosh)
Summary of Contents for 25385 - Capture NX - Mac
Page 1: ...SOFTWARE User s Manual En ...
Page 4: ...2 Chapter 2 Chapters at a Glance ...
Page 56: ...54 Chapter 7 Preferences ...
Page 122: ...120 Chapter 14 Bird s Eye ...
Page 160: ...158 Chapter 17 The Color Picker ...
Page 182: ...180 Chapter 19 Edit Menu ...
Page 248: ...246 Chapter 26 Appendix Short cuts ...
Page 262: ...260 Chapter 28 Appendix Additional Notices ...
Page 266: ...264 ...