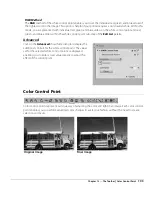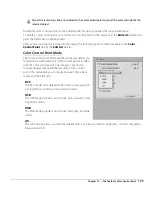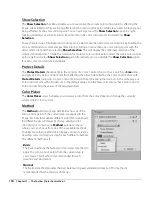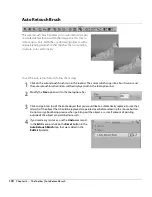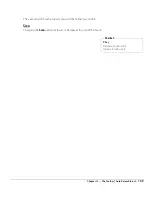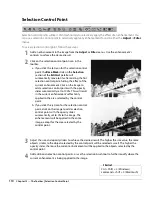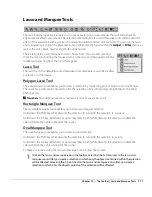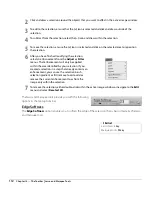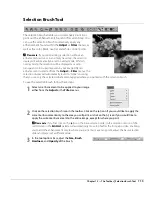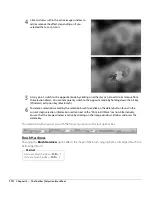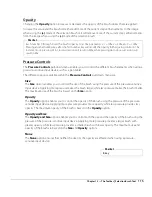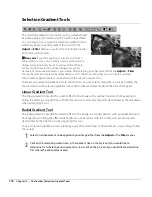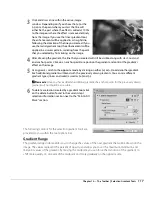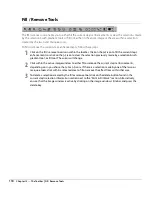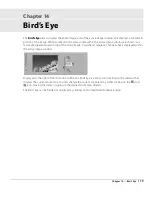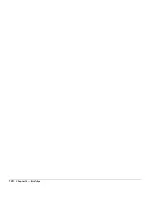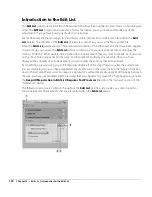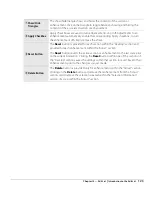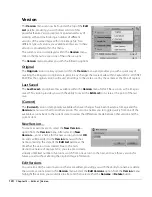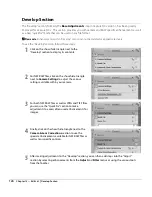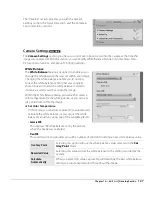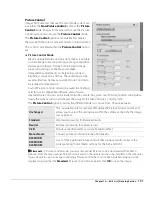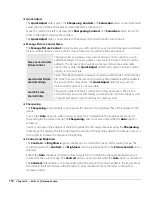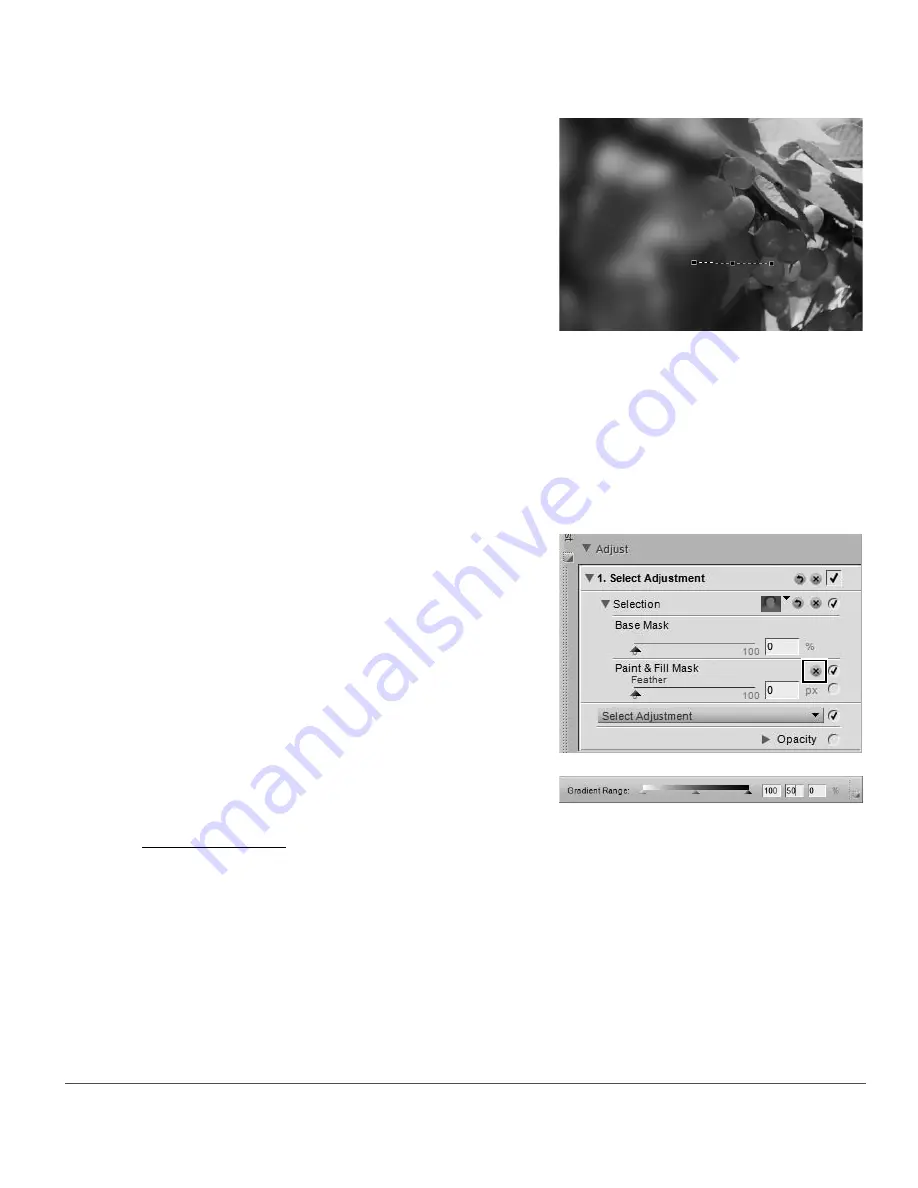
Chapter 13 — The Toolbar
|
Selection Gradient Tools
117
The following controls for the selection gradient tools are
provided to you within the tool options bar:
Gradient Range
The gradient range slider enables you to change the values of the next gradient that will be drawn on the
image. The values represent the percent of opacity, and allow you to set the maximum, minimum, and
midpoint values of the gradient. By moving the midpoint, you can force the transition of the gradient to
shift more quickly on one side of the midpoint and more gradually on the opposite side.
3
Click and draw a line within the active image
window. Depending on if you chose the
(+)
or the
(–)
icons, the point where you start the line will
either be the part where the effect is added at 100%
to the image or where the effect is removed entirely
from the image. If you use the linear gradient tool,
the enhancement will be applied in a straight line,
following the direction of the line you created. If you
use the radial gradient tool, the enhancement will be
applied in a circular pattern, radiating from the point
that you selected by first clicking on the image.
4
After drawing the gradient, the line that you created will still be visible, along with start, mid, and
end anchor points. Click on an anchor point to reposition the gradient and control the gradient's
effect on the image.
5
At any point, switch to the opposite mode by clicking on either
(+)
or
(–)
to add another gradient.
Each additional gradient will blend with the previously drawn gradients. You can mix different
gradient types (linear and radial) as well as
(+)
and
(–)
.
A
Please note
: Once you have added an additional gradient, the anchor points for the previously drawn
gradient will no longer be accessible.
6
To delete a selection created by a gradient tool, click
on the delete button found in the current step’s
selection information section next to the “Paint & Fill
Mask” section.
Summary of Contents for 25385 - Capture NX - Mac
Page 1: ...SOFTWARE User s Manual En ...
Page 4: ...2 Chapter 2 Chapters at a Glance ...
Page 56: ...54 Chapter 7 Preferences ...
Page 122: ...120 Chapter 14 Bird s Eye ...
Page 160: ...158 Chapter 17 The Color Picker ...
Page 182: ...180 Chapter 19 Edit Menu ...
Page 248: ...246 Chapter 26 Appendix Short cuts ...
Page 262: ...260 Chapter 28 Appendix Additional Notices ...
Page 266: ...264 ...