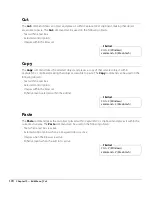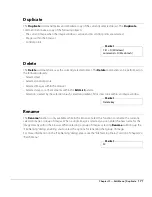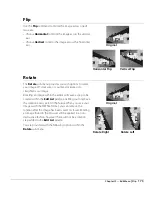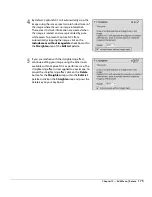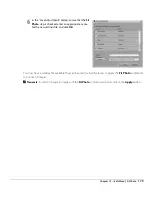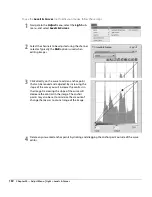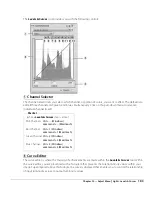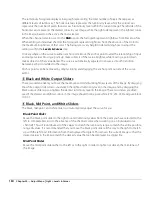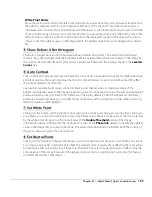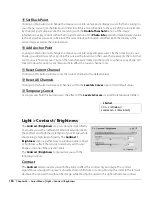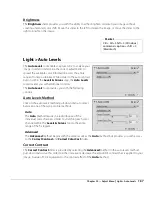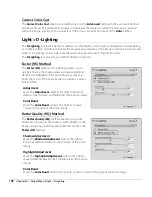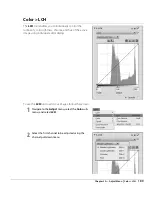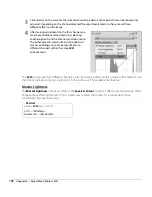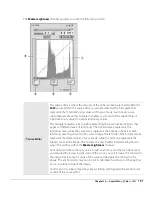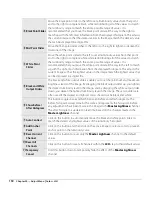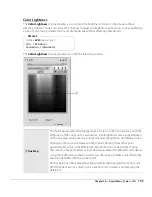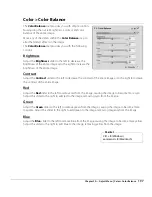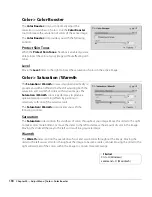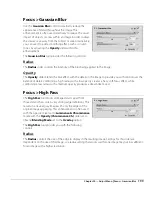184
Chapter 20 — Adjust Menu
|
Light > Levels & Curves
The luminosity histogram displays a bar graph representing the total number of pixels that appear at
different levels of luminosity. The horizontal axis represents the luminosity level, while the vertical axis
represents the number of pixels found at each luminosity level within the current image. The left side of the
horizontal axis represents the darkest tones in your image, while the right side represents the lightest tones
in the image, based on the active channel selected.
When the channel selector is set to the
RGB
option, the histogram represents lightness from black to white.
When editing an individual channel, the histogram represents lightness from the absence of that color to
the maximum brightness of that color. The histogram is very helpful in determining how to adjust the
settings within the
Levels & Curves
step.
Click anywhere on the curve to add an anchor point. Move the anchor point to alter the relationship of input
and output values. Moving a point up makes objects of that value brighter, while moving a point down
makes objects of that value darker. The curve is automatically adjusted to ensure a smooth transition
between each point added to the image.
Anchor points can be removed by simply clicking and dragging the anchor point outside of the curve
editor.
e
Black and White Output Sliders
These two sliders enable you to set the maximum and minimum brightness levels of the image. By dragging
the white output slider down, you darken the lightest luminosity level in the image, and by dragging the
black output slider up, you lighten the darkest luminosity level in the image. These two sliders are often
used if the darkest and lightest colors in the image should not be pure white (255, 255, 255) and pure black
(0, 0, 0).
r
Black, Mid Point, and White Sliders
The black, mid-point, and white sliders will automatically adjust the curve for you.
Black Point Slider
Move the black point slider to the right to set all luminosity values from the point you have selected to the
left to complete black (or to the absence of the channel’s color when working on an individual color
channel). This will redistribute all of the values to stretch the luminosity range to match the entire possible
range of values. It is recommended that you move the black point slider all the way to the right to match
up with the left-most information from the displayed histogram. This adjusts the current image so that the
darkest values in the image match the darkest value that can be displayed in a digital file.
Mid-Point Slider
Move the mid-point slider either to the left or to the right in order to lighten or darken the mid-tones of
the image.
Summary of Contents for 25385 - Capture NX - Mac
Page 1: ...SOFTWARE User s Manual En ...
Page 4: ...2 Chapter 2 Chapters at a Glance ...
Page 56: ...54 Chapter 7 Preferences ...
Page 122: ...120 Chapter 14 Bird s Eye ...
Page 160: ...158 Chapter 17 The Color Picker ...
Page 182: ...180 Chapter 19 Edit Menu ...
Page 248: ...246 Chapter 26 Appendix Short cuts ...
Page 262: ...260 Chapter 28 Appendix Additional Notices ...
Page 266: ...264 ...