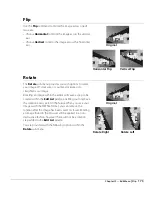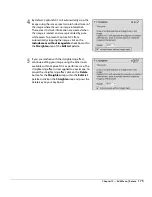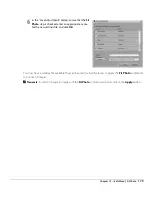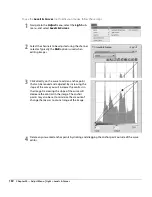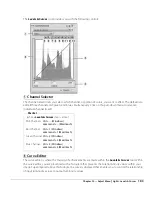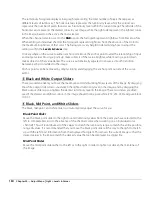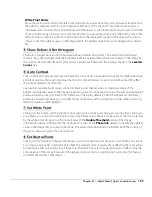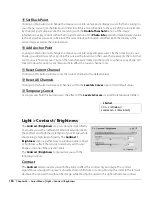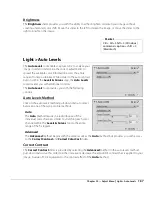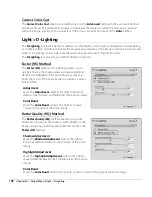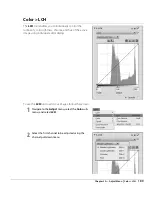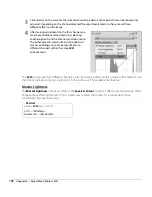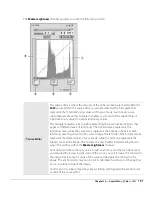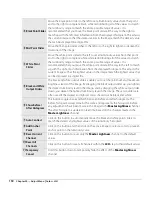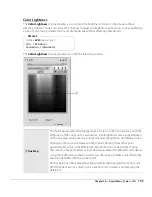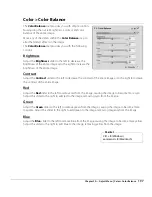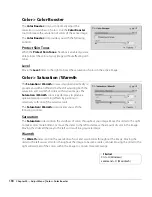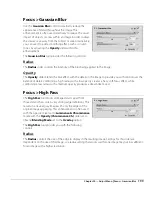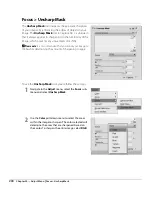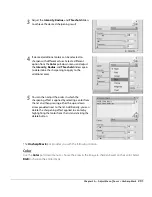186
Chapter 20 — Adjust Menu
|
Light > Contrast / Brightness
o
Set Black Point
Clicking on this button will change the mouse cursor into a black point dropper cursor. By then clicking on
your image, you will set the black point slider for all three color channels to the value of the color selected
by the black point dropper. Use this tool along with the
Double Threshold
option of the image
information overlay control within the Histogram section of the
Photo Info
palette to identify darkest value
in the image that you want to be black. The select black point button will affect both the tonality of the
active image as well as the color balance.
!0
Add Anchor Point
Clicking on this button will change the mouse cursor into an eyedropper cursor. By then clicking on your
image, you will add an anchor point to the curve at the location on the curve that represents the color that
your mouse is hovering over. You can then use the newly created anchor point to enhance your image. Ctrl-
click (Windows) or option-click (Macintosh) to affect the current channel only.
!1
Reset Current Channel
Clicking on this button will reset only the current channel to the default values.
!2
Reset All Channels
Clicking on this button will reset all channels within the
Levels & Curves
step to their default values.
!3
Temporary Cancel
As long as you hold this button down, the effect of the
Levels & Curves
step will be temporarily hidden.
Light > Contrast / Brightness
The
Contrast / Brightness
step was designed specifically
to provide you with an efficient method of adjusting both
the contrast and brightness elements of your images while
maintaining a high level of quality. The
Contrast /
Brightness
step is a perfect way to produce quick contrast
or brightness effects that you can selectively add to your
image using one of the selection tools.
The
Contrast / Brightness
tool provides you with the
following controls:
Contrast
The
Contrast
slider provides you with the ability to affect the contrast of your image. The contrast
algorithm was designed to prevent unwanted color shifts from occurring. Moving this slider to the left will
decrease the contrast throughout the image, while moving the slider to the right will increase contrast.
Shortcut
Ctrl + L (Windows)
c L (Macintosh)
Summary of Contents for 25385 - Capture NX - Mac
Page 1: ...SOFTWARE User s Manual En ...
Page 4: ...2 Chapter 2 Chapters at a Glance ...
Page 56: ...54 Chapter 7 Preferences ...
Page 122: ...120 Chapter 14 Bird s Eye ...
Page 160: ...158 Chapter 17 The Color Picker ...
Page 182: ...180 Chapter 19 Edit Menu ...
Page 248: ...246 Chapter 26 Appendix Short cuts ...
Page 262: ...260 Chapter 28 Appendix Additional Notices ...
Page 266: ...264 ...