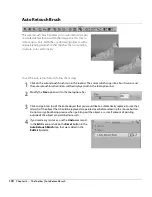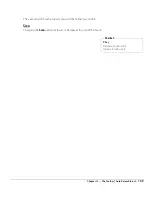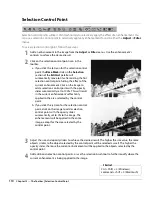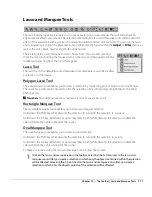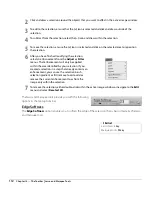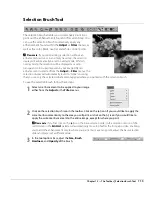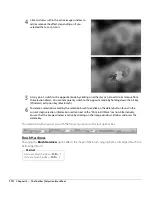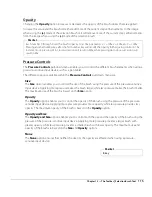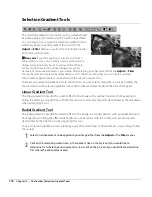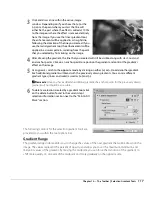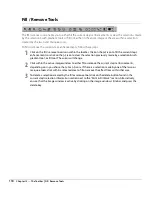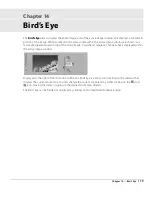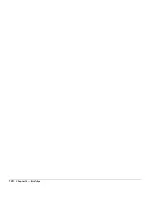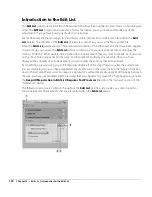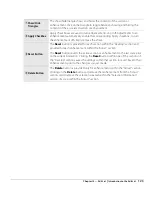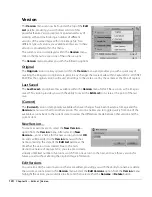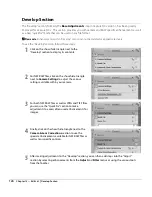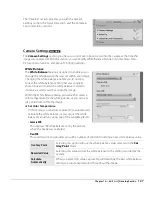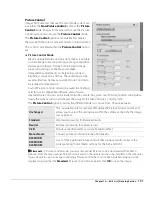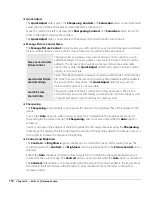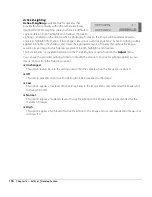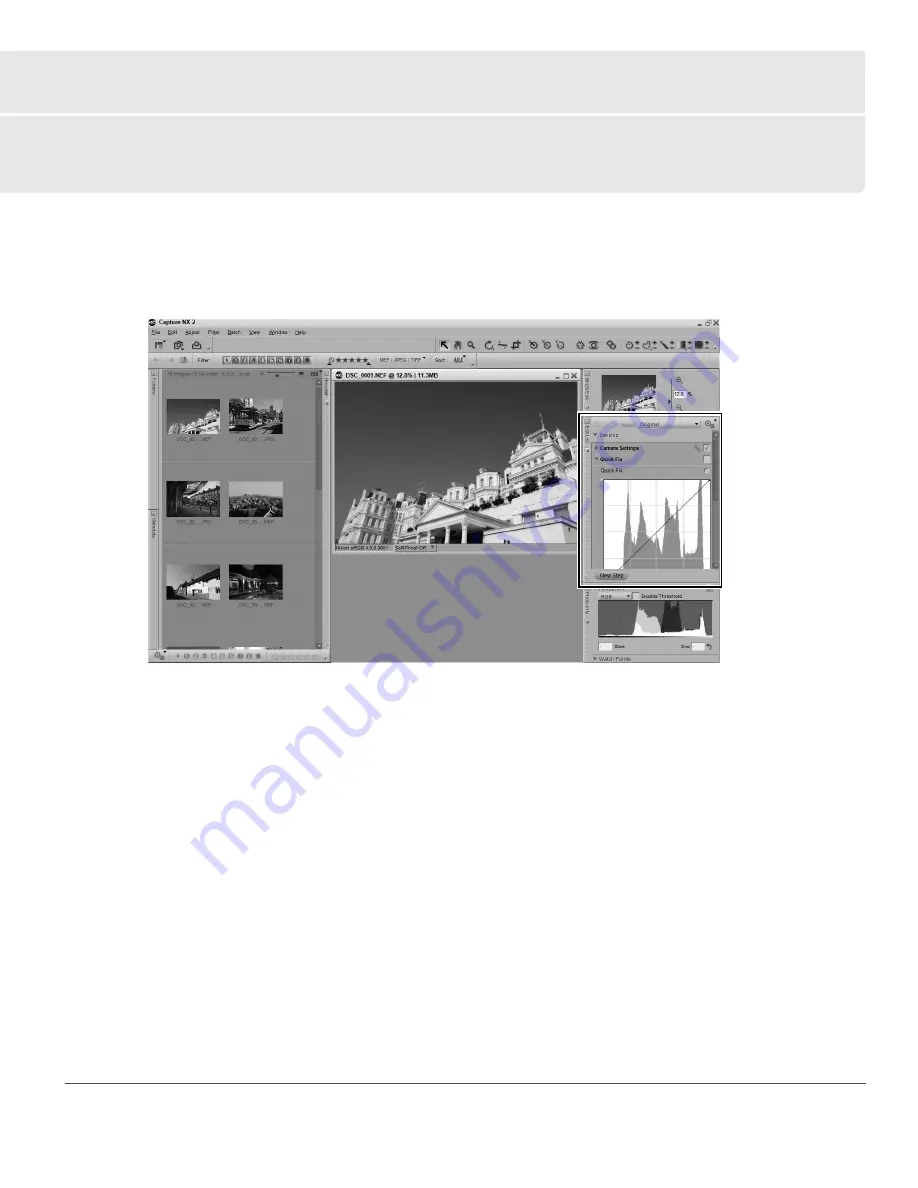
Chapter 15 — Edit List
121
Chapter 15
Edit List
The
Edit List
palette is the central location for all of the controls provided within Capture NX 2. The
Edit
List
palette was greatly improved, with the position of many tools and features moved to provide better
access. Additionally, the workflow when using the
Edit List
palette has been updated by improving the
interaction with steps and enhancements.
Summary of Contents for 25385 - Capture NX - Mac
Page 1: ...SOFTWARE User s Manual En ...
Page 4: ...2 Chapter 2 Chapters at a Glance ...
Page 56: ...54 Chapter 7 Preferences ...
Page 122: ...120 Chapter 14 Bird s Eye ...
Page 160: ...158 Chapter 17 The Color Picker ...
Page 182: ...180 Chapter 19 Edit Menu ...
Page 248: ...246 Chapter 26 Appendix Short cuts ...
Page 262: ...260 Chapter 28 Appendix Additional Notices ...
Page 266: ...264 ...