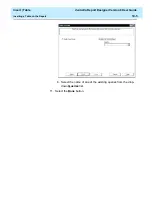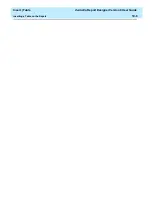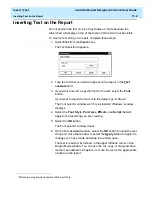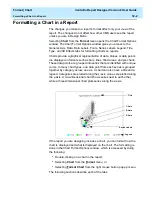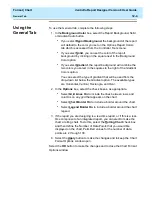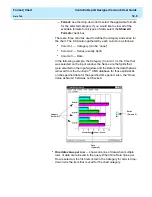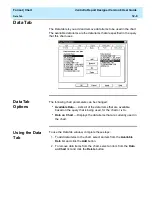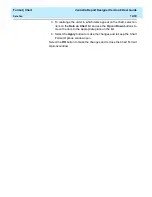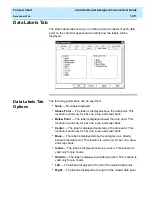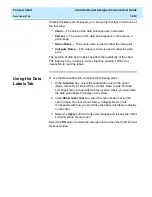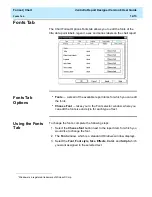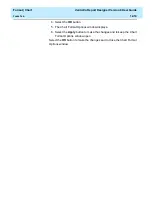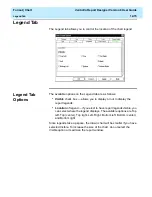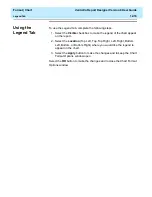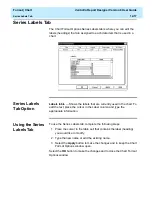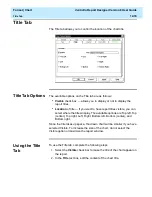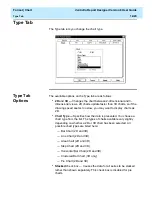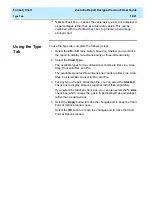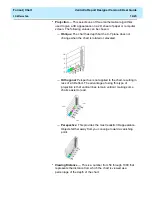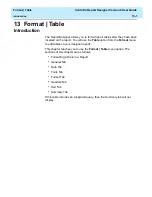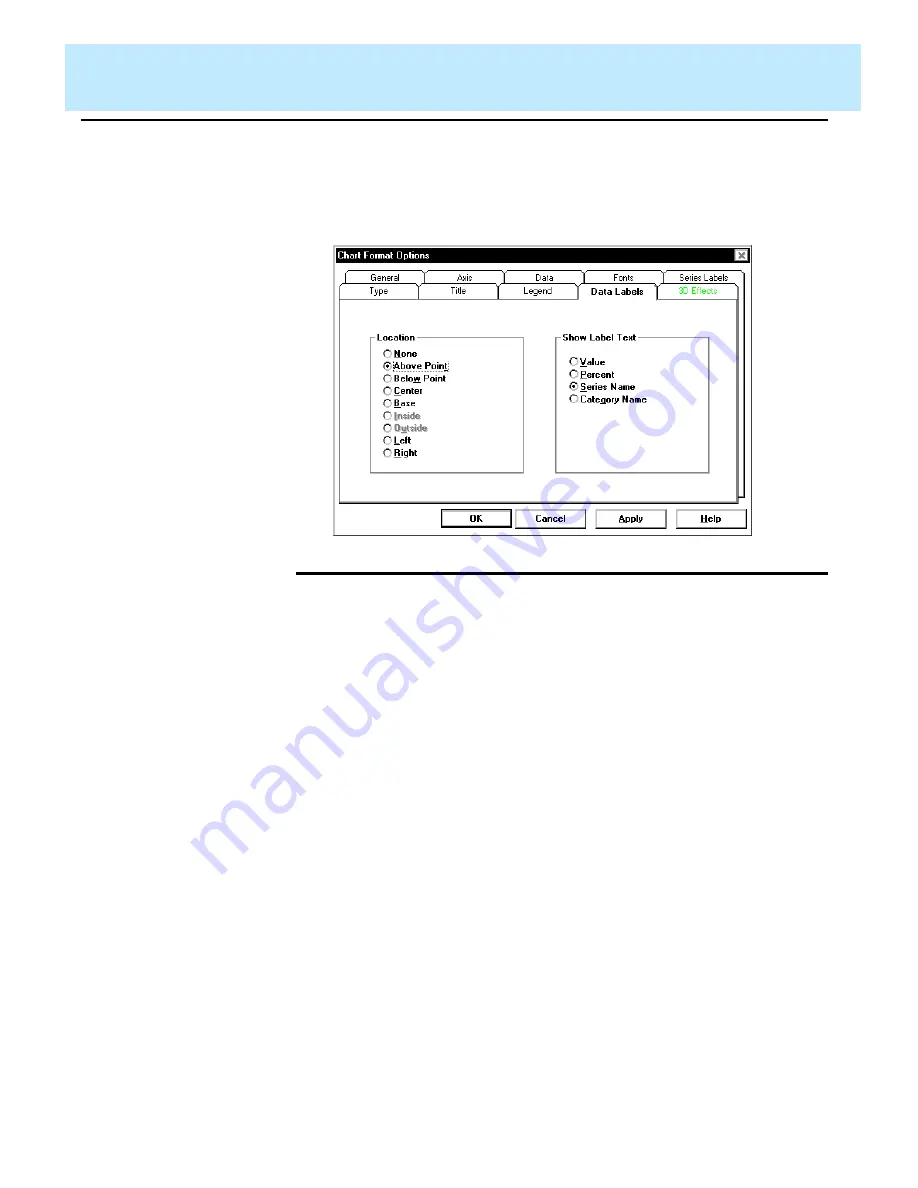
Format | Chart
CentreVu Report Designer Version 8 User Guide
Data Labels Tab
12-11
Data Labels Tab
12
The Data Labels tab allows you to define where the labels of each data
point on the chart will appear and to define how the labels will be
displayed.
Data Labels Tab
Options
12
The following parameters can be specified:
●
None — No labels displayed.
●
Above Point — The label is displayed above the data point. This
location is valid only for bar, line, area, and step charts.
●
Below Point — The label is displayed below the data point. This
location is valid only for bar, line, area, and step charts.
●
Center — The label is displayed centered on the data point. This
location is valid only for bar, line, area, and step charts.
●
Base — The label is displayed along the category axis, directly
beneath the data point. This location is valid only for bar, line, area,
and step charts.
●
Inside — The label is displayed inside a pie slice. This location is
valid only for pie charts.
●
Outside — The label is displayed outside a pie slice. This location is
valid only for pie charts.
●
Left — The label is displayed to the left of the related data point.
●
Right — The label is displayed to the right of the related data point.
Summary of Contents for CentreVu Report Designer
Page 4: ......
Page 18: ...Introduction CentreVu Report Designer Version 8 User Guide Related Documents 1 8...
Page 102: ...Edit Inputs CentreVu Report Designer Version 8 User Guide Viewing the Input Window 6 16...
Page 198: ...Format Text CentreVu Report Designer Version 8 User Guide Formatting Text on the Report 15 4...
Page 264: ...Index CentreVu CMS R3V8 Upgrades and Migration IN 10...
Page 266: ......