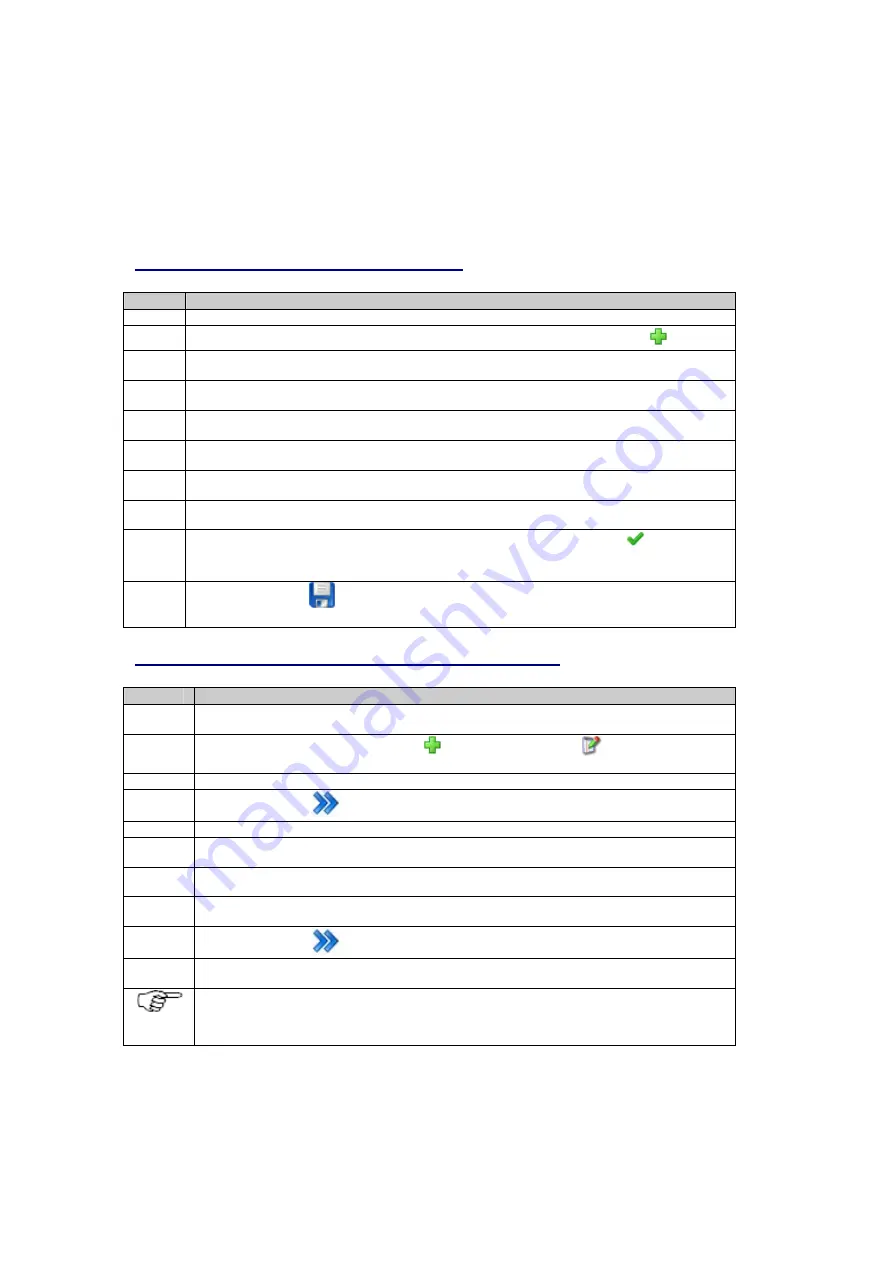
Printed Documentation
How to configure FTP push of logged data
Background information
Up to 10 logging sessions can be configured on a GR10 receiver. Each logging session can push the logged files to
a different FTP location. These FTP locations need to be configured before assigning them to a logging session.
Step-by-step configure and FTP push location
Step
Description
1
Open the receiver’s web interface in a browser window by typing in the receivers IP or host name.
2
Go to
GNSS management / FTP locations
and press the
Create new FTP location
.
3
Enter a unique
Name
for the FTP location and the
FTP server host
name or IP address of the FTP
server.
4
Enter the
FTP server port
number at which the FTP server can be accessed (generally this is port
21).
5
Enter the
FTP root directory
if this is not directly accessed when accessing the FTP server. This
directory must already exist on the FTP server. It will not be created during the FTP push.
6
Enter
Username
and
Password
to access the FTP server. These fields can be left blank if
anonymous access is enabled on the FTP server.
7
In the
Send commands
field, FTP protocol commands can be added that will be executed as soon
as the FTP server is accessed. These fields can generally be left blank.
8
It is recommended to keep the
Use passive mode
check box enabled. If active mode is need,
disable the check box.
9
Optionally, the entered FTP details can be tested by pressing
Test FTP location
. This will test
accessing the FTP server, writing and deleting a file on the server and closing the FTP server
connection.
10
Press save changes
to store the configured
FTP push location
. This will redirect to the
FTP push locations overview page where all configured FTP servers are listed.
Step-by-step use an FTP push location in a logging session
Step
Description
1
Go to
GNSS management / Logging sessions
to create a new logging session or edit an
existing logging session.
2
Press the
Create new Logging session
or
Edit logging session
to open the logging
sessions wizard.
3
Enter all necessary logging details or changes.
4
Press the Continue
icon.
5
Define if the files should be zipped by activating or deactivating the
Zip files
check box.
6
Choose a directory naming convention. Please note that this directory structure will also be
created and used on the FTP server the files are pushed to.
7
Open the
Choose FTP location
list box. It lists all FTP push locations configured on the receiver.
Select an FTP location.
8
Open the
Delete files
list box if automatic file delete is to be used. Select the
After archiving
option to delete the files after they have successfully been pushed to the FTP location.
9
Press the Continue
icon.
10
Activate the logging sessions and store the settings. This will redirect to the logging sessions
overview page where all configured logging sessions are listed.
On the
GNSS management / FTP locations
page, the Queue column lists the number of files
queued to be pushed to this FTP location. Generally this is listed as 0. If there is a problem with
the FTP location (e.g. the FTP server is not accessible), a message will be displayed in the event
log and the Queue column will list the number of files that could not be pushed.
236
Summary of Contents for GR10
Page 1: ...Leica GR10 Operational Manual Online Help ...
Page 23: ......
Page 67: ......
Page 215: ......
Page 243: ......
Page 261: ......
Page 289: ......
Page 293: ......
Page 309: ......
Page 311: ...Printed Documentation N Ntrip O P Q R RINEX S T U V W WGS84 X Y Z 310 ...






























