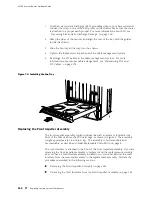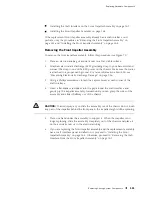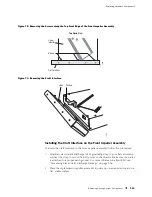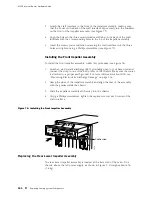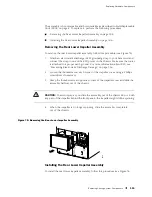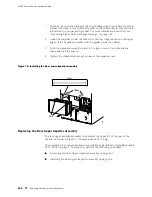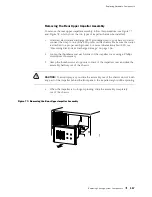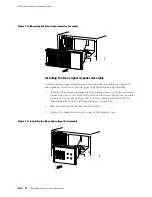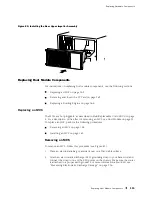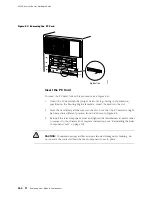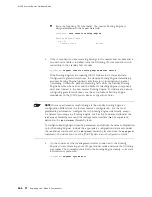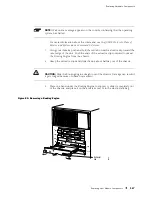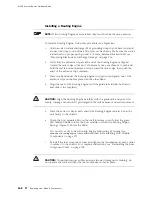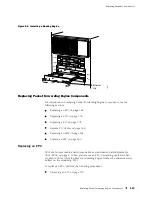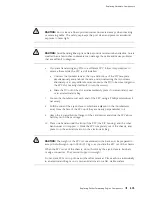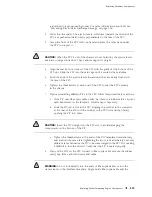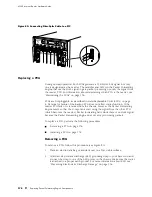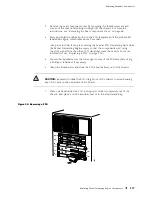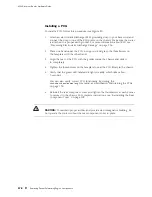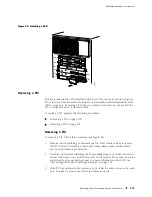M160 Internet Router Hardware Guide
Figure 83: Removing the PC Card
1926
Eject button
PCG 0
SFM 0
SFM 1
MCS 0
RE 0
Insert the PC Card
To insert the PC card, follow this procedure (see Figure 84):
1.
Orient the PC card with the Juniper Networks logo facing in the direction
specified on the Routing Engine faceplate. Insert the card into the slot.
2.
Press the card firmly all the way into the slot. Note that the PC card slot might
be located in a different position from that shown in Figure 84.
3.
Reinstall the rear component cover and tighten the thumbscrew at each corner
to secure it to the chassis. For complete instructions, see “Reinstalling the Rear
Component Cover” on page 109.
CAUTION:
To maintain proper airflow and provide electromagnetic shielding, do
not operate the router without the rear component cover in place.
164
Replacing Host Module Components
Summary of Contents for Internet Router M160
Page 12: ...M160 Internet Router Hardware Guide xii Table of Contents ...
Page 16: ...M160 Internet Router Hardware Guide xvi List of Figures ...
Page 18: ...M160 Internet Router Hardware Guide xviii List of Tables ...
Page 24: ...M160 Internet Router Hardware Guide xxiv Requesting Support ...
Page 26: ...2 Product Overview ...
Page 30: ...M160 Internet Router Hardware Guide 6 Safety Requirements Warnings and Guidelines ...
Page 66: ...M160 Internet Router Hardware Guide 42 Cable Management System ...
Page 80: ...M160 Internet Router Hardware Guide 56 Routing Engine Architecture ...
Page 82: ...58 Initial Installation ...
Page 104: ...M160 Internet Router Hardware Guide 80 Unpacking the Router ...
Page 148: ...M160 Internet Router Hardware Guide 124 Configuring the JUNOS Internet Software ...
Page 150: ...126 Hardware Maintenance Replacement and Troubleshooting Procedures ...
Page 242: ...M160 Internet Router Hardware Guide 218 Troubleshooting the Power System ...
Page 244: ...220 Appendixes ...
Page 292: ...M160 Internet Router Hardware Guide 268 Packing Components for Shipment ...
Page 301: ...Part 5 Index Index 277 ...
Page 302: ...278 Index ...