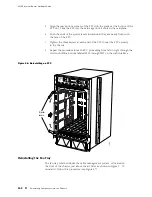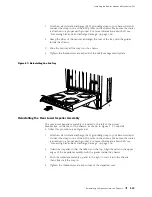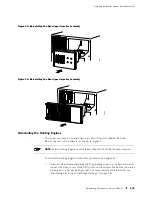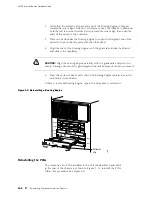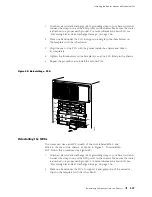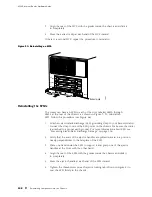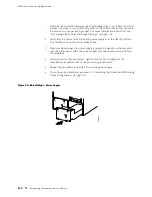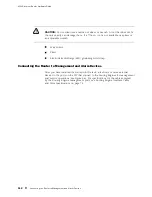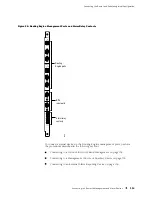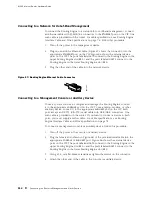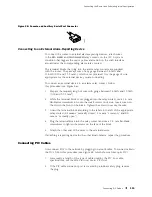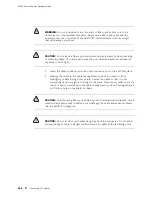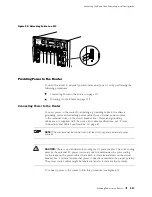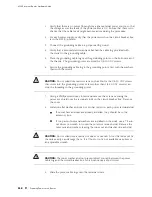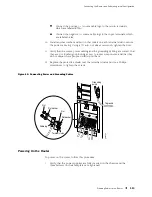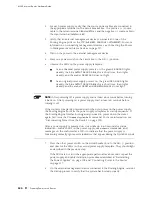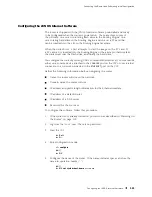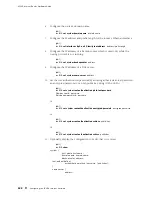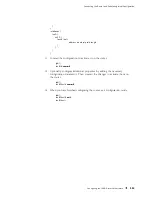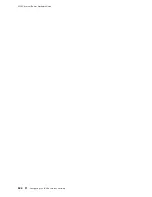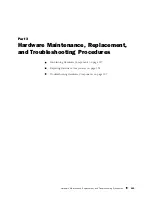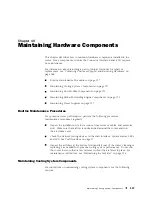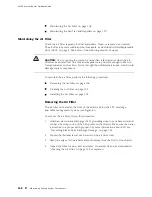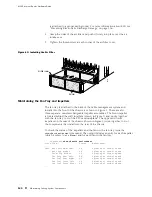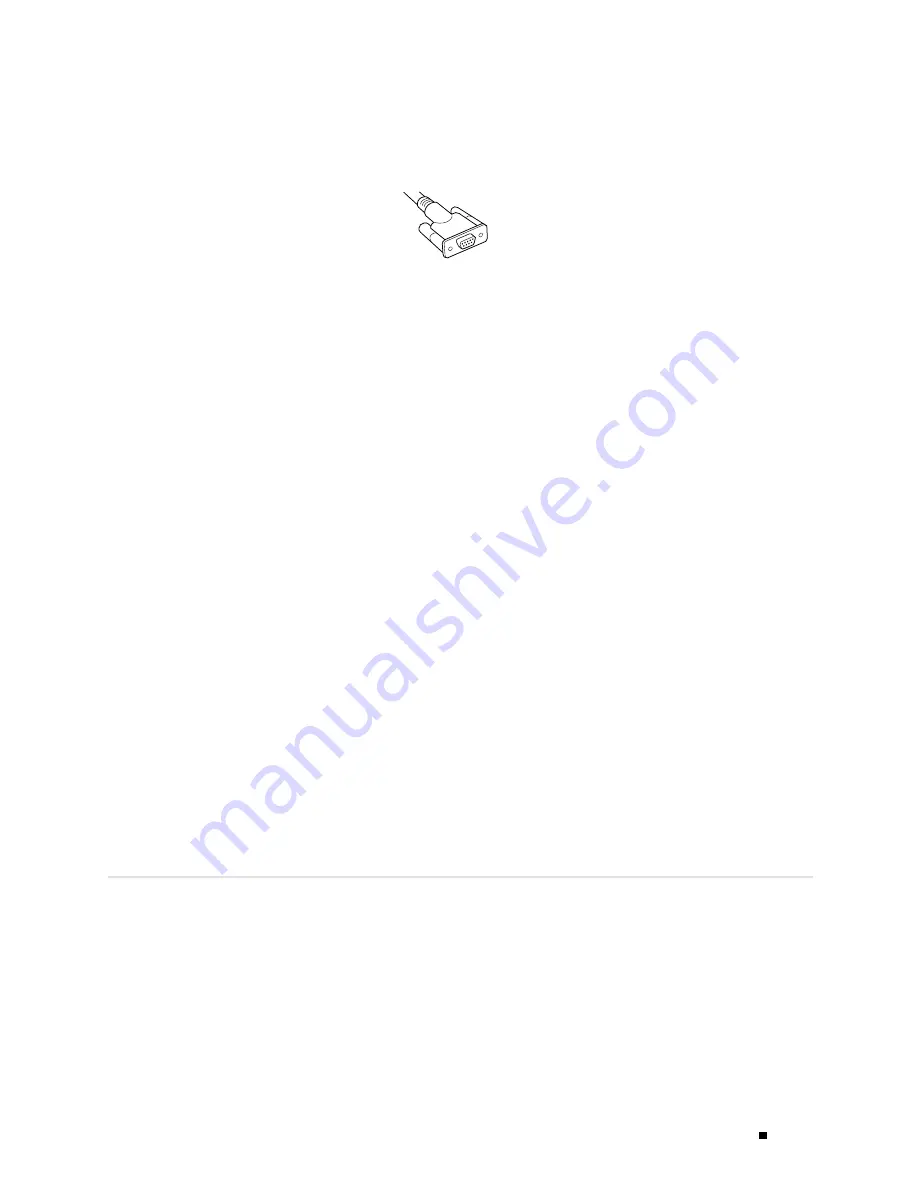
Connecting the Router and Performing Initial Configuration
Figure 58: Console and Auxiliary Serial Port Connector
1027
Connecting to an External Alarm-Reporting Device
To connect the router to external alarm-reporting devices, attach wires
to the
RED ALARM
and
YELLOW ALARM
relay contacts on the CIP. A system
condition that triggers the red or yellow alarm LED on the craft interface
also activates the corresponding alarm relay contact.
The terminal blocks that plug into the alarm relay contacts are supplied
with the router. They accept wire of any gauge between 24-AWG and
12-AWG (0.20 and 3.33 mm2), which is not provided. Use the gauge of wire
appropriate for the external device you are connecting.
To connect an external device to an alarm relay contact, follow
this procedure (see Figure 56):
1.
Prepare the required length of wire with gauge between 24-AWG and 12-AWG
(0.20 and 3.33 mm2).
2.
While the terminal block is not plugged into the relay contact, use a 2.5 mm
flat-blade screwdriver to loosen the small screws on its side. Insert wires into
the slots in the front of the block. Tighten the screws to secure the wire.
3.
Orient the terminal block according to the labels to the left of the appropriate
relay contact (
NC
means “normally closed,”
C
means “common,” and
NO
means “normally open”).
4.
Plug the terminal block into the relay contact and use a 2.5 mm flat-blade
screwdriver to tighten the screws on the face of the block.
5.
Attach the other end of the wires to the external device.
If attaching a reporting device for the other kind of alarm, repeat the procedure.
Connecting PIC Cables
Now connect PICs to the network by plugging in network cable. To connect cable to
the PICs, follow this procedure (see Figure 59, which shows a fiber-optic PIC):
1.
Have ready a length of the type of cable used by the PIC. For cable
specifications, see the
M160 Internet Router PIC Guide
.
2.
If the PIC cable connector port is covered by a rubber safety plug, remove
the plug.
Connecting PIC Cables
115
Summary of Contents for Internet Router M160
Page 12: ...M160 Internet Router Hardware Guide xii Table of Contents ...
Page 16: ...M160 Internet Router Hardware Guide xvi List of Figures ...
Page 18: ...M160 Internet Router Hardware Guide xviii List of Tables ...
Page 24: ...M160 Internet Router Hardware Guide xxiv Requesting Support ...
Page 26: ...2 Product Overview ...
Page 30: ...M160 Internet Router Hardware Guide 6 Safety Requirements Warnings and Guidelines ...
Page 66: ...M160 Internet Router Hardware Guide 42 Cable Management System ...
Page 80: ...M160 Internet Router Hardware Guide 56 Routing Engine Architecture ...
Page 82: ...58 Initial Installation ...
Page 104: ...M160 Internet Router Hardware Guide 80 Unpacking the Router ...
Page 148: ...M160 Internet Router Hardware Guide 124 Configuring the JUNOS Internet Software ...
Page 150: ...126 Hardware Maintenance Replacement and Troubleshooting Procedures ...
Page 242: ...M160 Internet Router Hardware Guide 218 Troubleshooting the Power System ...
Page 244: ...220 Appendixes ...
Page 292: ...M160 Internet Router Hardware Guide 268 Packing Components for Shipment ...
Page 301: ...Part 5 Index Index 277 ...
Page 302: ...278 Index ...