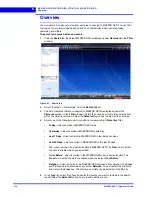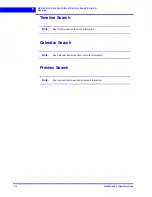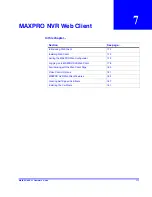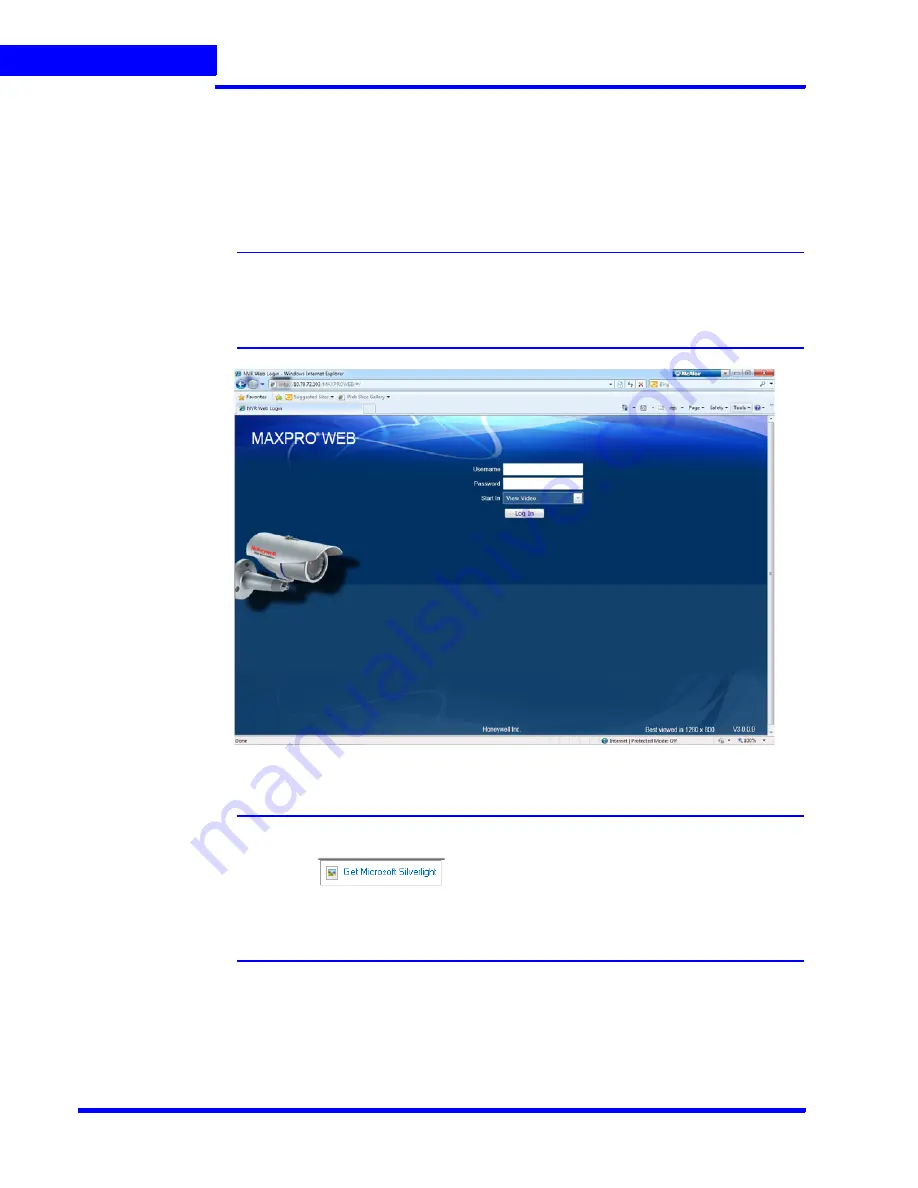
M A X P R O N V R W E B C L I E N T
Introducing Web Client
178
MAXPRO NVR 3.1 Operator’s Guide
7
Logging on to MAXPRO NVR Web Client
To log on to MAXPRO NVR Web Client
1.
Type the URL
https://<MAXPRO NVR Server IP or Machine/Computer
name>/MAXPROWEB/
in your web browser and then press
Enter
. The login page
appears.
Note:
<MAXPRO NVR Server IP or Computer/Machine name> needs to be replaced by
the IP address or computer/machine name (as applicable) of the MAXPRO NVR
Server machine on which both the Web Server and NVR Server are installed by
default.
Figure 3-3 MAXPRO NVR Login page
Note:
If Silverlight is not installed on your machine then a message
is displayed. If you are using Internet connection then you
can click the link
Get Microsoft Silverlight
to download the Silverlight. See
Prerequisites to access MAXPRO NVR Server through Web Client
section to
install Silverlight.
2.
Type your
Username
. The default user name is “
admin
”.
3.
Type your
Password
. The default password is “
trinity
”.
Summary of Contents for MAXPRO
Page 1: ...Document 800 16422V1 Rev E 8 2014 MAXPRO NVR 3 1 Operator s Guide ...
Page 2: ...This page is intentionally left blank ...
Page 4: ...This page is intentionally left blank ...
Page 15: ...Index 249 ...
Page 16: ...This page is Intentionally left blank ...
Page 20: ...This page is Intentionally left blank ...
Page 254: ...I N D E X 254 MAXPRO NVR 3 1 Operator s Guide This page is intentionally left blank ...
Page 255: ......