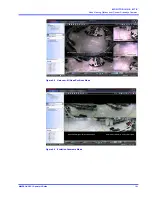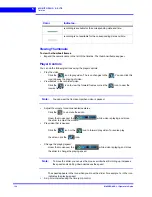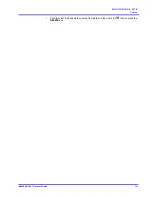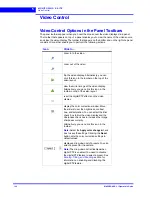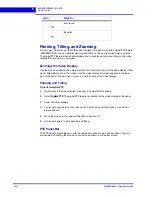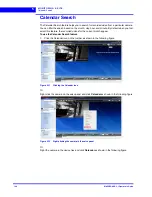Summary of Contents for MAXPRO
Page 1: ...Document 800 16422V1 Rev E 8 2014 MAXPRO NVR 3 1 Operator s Guide ...
Page 2: ...This page is intentionally left blank ...
Page 4: ...This page is intentionally left blank ...
Page 15: ...Index 249 ...
Page 16: ...This page is Intentionally left blank ...
Page 20: ...This page is Intentionally left blank ...
Page 254: ...I N D E X 254 MAXPRO NVR 3 1 Operator s Guide This page is intentionally left blank ...
Page 255: ......