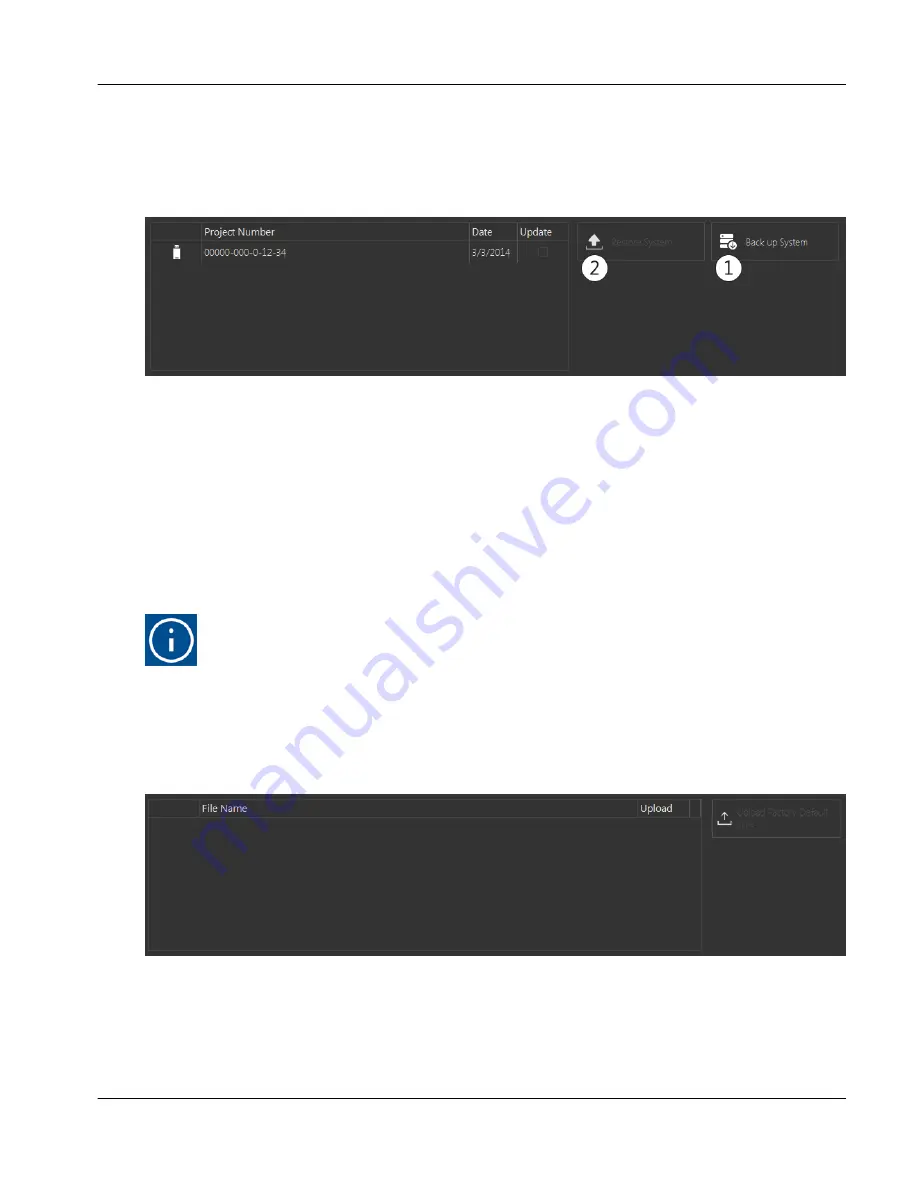
→
Update/Back Up System
The table in the upper portion of the screen, shown below, displays all existing system backup data
stored on a connected USB. The table displays the project number and date of the file. The buttons dis-
played to the right of the table are used to create or load a system back up.
fig.93:
Update/Back up system display
1.
Back Up System
This button will save all panel data files to an attached USB. The files will be saved in a System
Backup folder located in a subfolder of the GEA RT folder corresponding to the project number of the
panel. If any or all of these folders are not present, they will be created automatically.
2.
Restore System
This button is only available if a system back up is selected from the table using the check boxes in
the far right column. Touching it will cause the system to replace its current data files with those
stored in the selected back up.
Hint!
Restoring the system may cause data loss. Ensure that a system backup has been
saved prior to restoring the system.
→
Factory Default Files
The table in the lower portion of the screen, shown below, is used to restore the panel to its factory
default settings. The system will search an attached USB for any factory default files, containing the
extension .ofds, and will display any such files in the table.
fig.94:
Factory default files display
The user may select a factory default file using the check boxes in the rightmost column of the table. As
long as at least one file is selected, the
Upload Factory Default Files
button will be enabled. Touching it
will load the chosen defaults in place of the corresponding files on the panel.
Instruction Manual | GEA Omni™
Control panel
User interface
File Manager
GEA Refrigeration North America, Inc. | E_806550_2 | Generated 12.01.2016
93
Summary of Contents for Omni
Page 1: ...Control panel GEA Omni Instruction Manual E_806550_2 ...
Page 238: ......






























