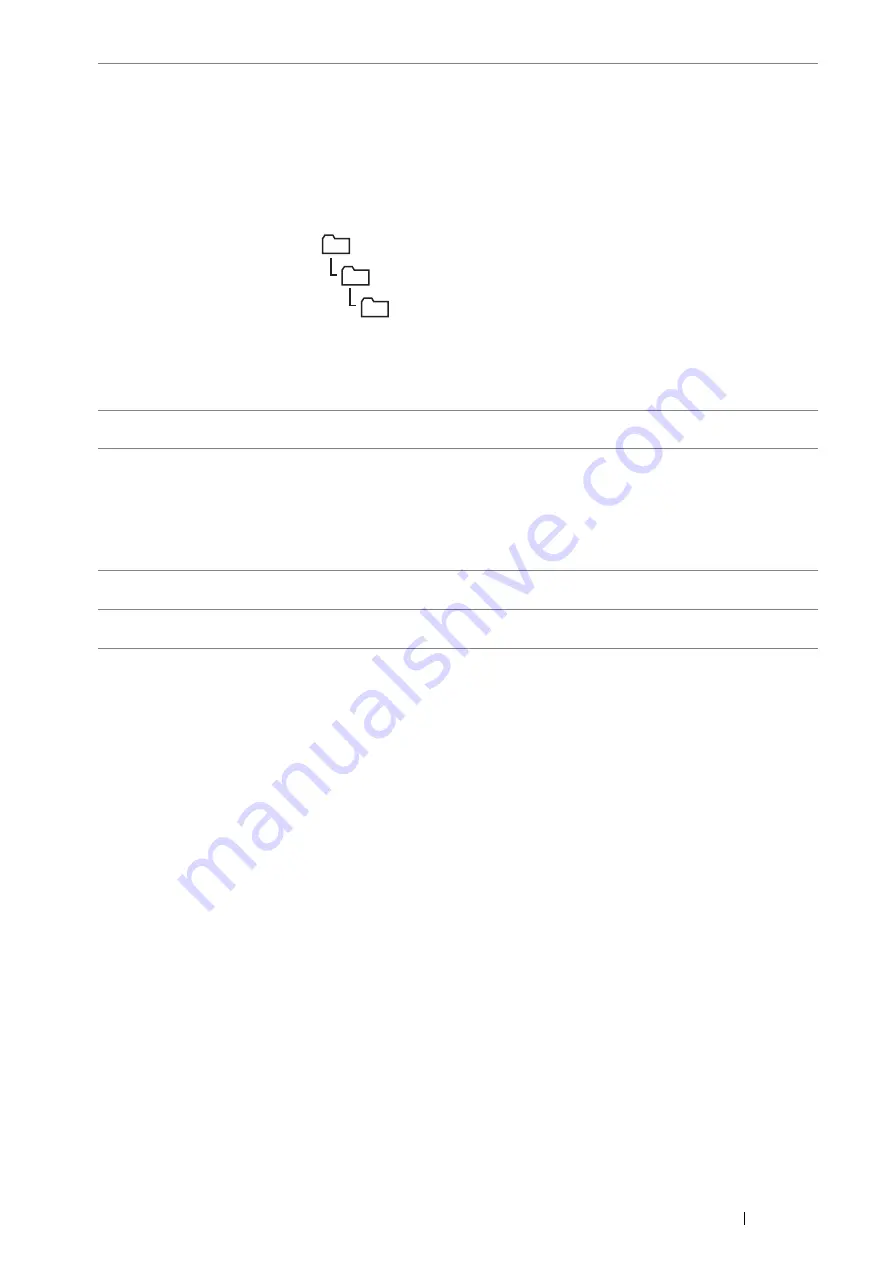
Scanning
207
After you configured settings, go to
"Sending the Scanned File on the Network" on page 208
.
6
Path
For
Computer (SMB)
To store the scanned document in the shared folder directly without creating any
subfolder, leave the space blank.
To store the scanned document in the folder you created under the shared folder,
enter the path as following.
Example: Share Folder name:
MyShare
, Second-level folder name:
MyPic
,
Third-level folder name:
John
You should now see
MyShare\MyPic\John
in your directory.
In this case, enter the following item.
Path:
\MyPic\John
For
Server (FTP)
Enter the path to store the scanned document.
7
Login Name
Enter the user account name that has access to the shared folder on your computer
or FTP server.
8
Login Password
Enter the password corresponding to the above login name.
NOTE:
•
Empty password is not valid in the Scan to Computer feature. Ensure that you
have a valid password for the user login account. (See
and a Password (SMB Only)" on page 190
for details on how to add a password
in your user login account).
9
Confirm Login
Password
Re-enter your password.
10
Port Number
Enter the port number. If you are unsure, you can enter the default value of 139 for
SMB and 21 for FTP.
MyShare (Share folder)
MyPic
John
Summary of Contents for DocuPrint M355 df
Page 1: ...DocuPrint M355 df User Guide ...
Page 4: ...4 Preface ...
Page 12: ...12 Contents ...
Page 60: ...60 Basic Operation 3 Click Wireless Network Kit b g n ...
Page 66: ...66 Basic Operation ...
Page 162: ...162 Printing Basics ...
Page 389: ...Maintenance 389 5 Close the front cover ...
Page 416: ...416 Contacting Fuji Xerox ...
Page 426: ...426 Index ...
Page 427: ......






























