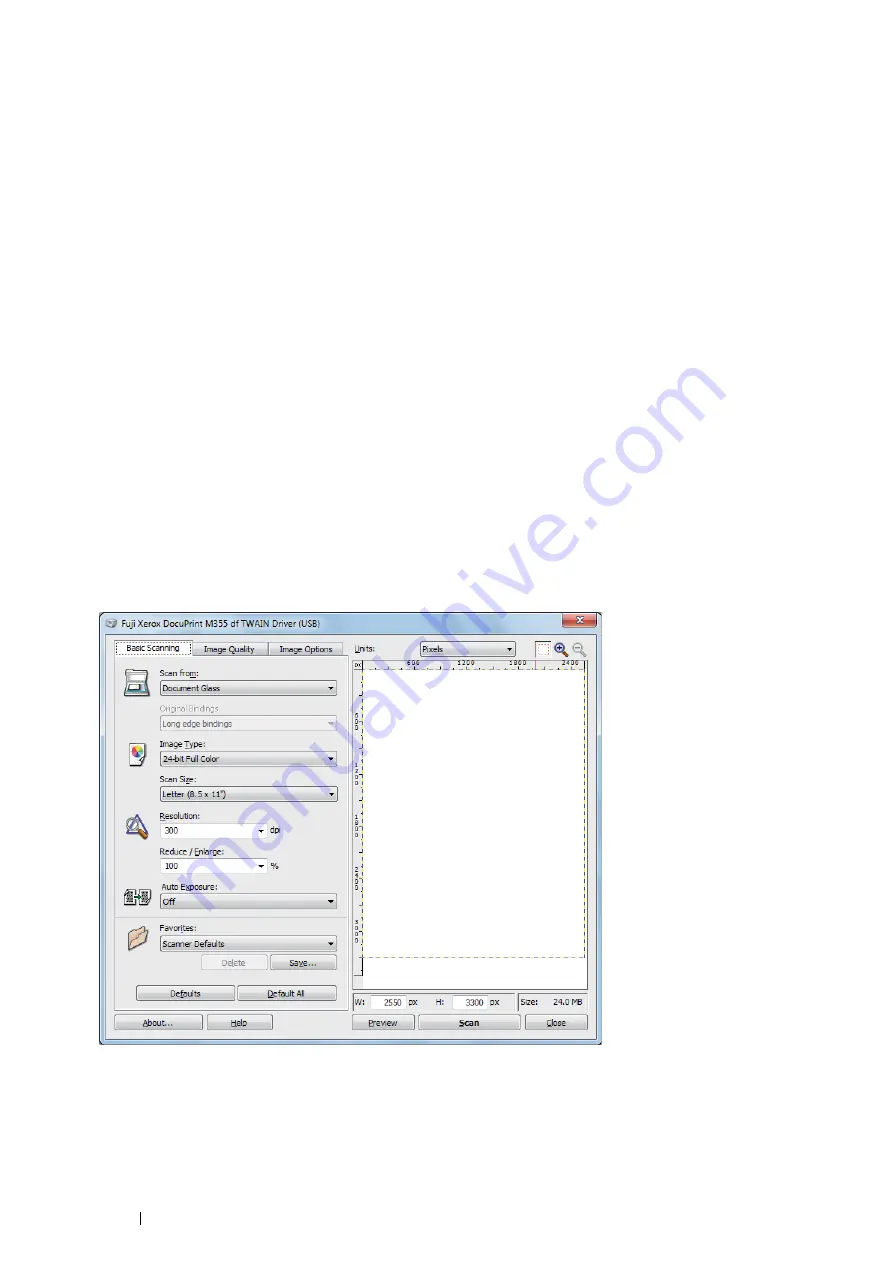
184
Scanning
Scanning Using the TWAIN Driver
Your printer supports the TWAIN driver for scanning images. The following procedure uses Windows 7 as an
example.
NOTE:
•
Ensure that the printer is connected to the computer via the USB cable or to a network.
The following procedure to scan an image uses Microsoft Clip Organizer as an example.
1
Load the document(s) face up with top edge in first into the DADF.
OR
Place a single document face down on the document glass, and close the document cover.
See also:
• "Making Copies From the DADF" on page 169
• "Making Copies From the Document Glass" on page 167
2
Click
Start
→
All Programs
→
Microsoft Office
→
Microsoft Office 2010 Tools
→
Microsoft Clip Organizer
.
3
Click
File
→
Add Clips to Organizer
→
From Scanner or Camera
.
4
In the
Insert Picture from Scanner or Camera
dialog box, under
Device
, select your device.
5
Click
Custom Insert
.
6
Select your scanning preferences and click
Preview
to display the preview image.
NOTE:
•
Preview
is grayed out and disabled when you select
Document Feeder
from
Scan from
.
•
The illustration may vary for different operating systems.
7
Select the desired properties from the
Image Quality
and
Image Options
tabs.
8
Click
Scan
to start scanning.
The scanned image file is generated.
Summary of Contents for DocuPrint M355 df
Page 1: ...DocuPrint M355 df User Guide ...
Page 4: ...4 Preface ...
Page 12: ...12 Contents ...
Page 60: ...60 Basic Operation 3 Click Wireless Network Kit b g n ...
Page 66: ...66 Basic Operation ...
Page 162: ...162 Printing Basics ...
Page 389: ...Maintenance 389 5 Close the front cover ...
Page 416: ...416 Contacting Fuji Xerox ...
Page 426: ...426 Index ...
Page 427: ......






























