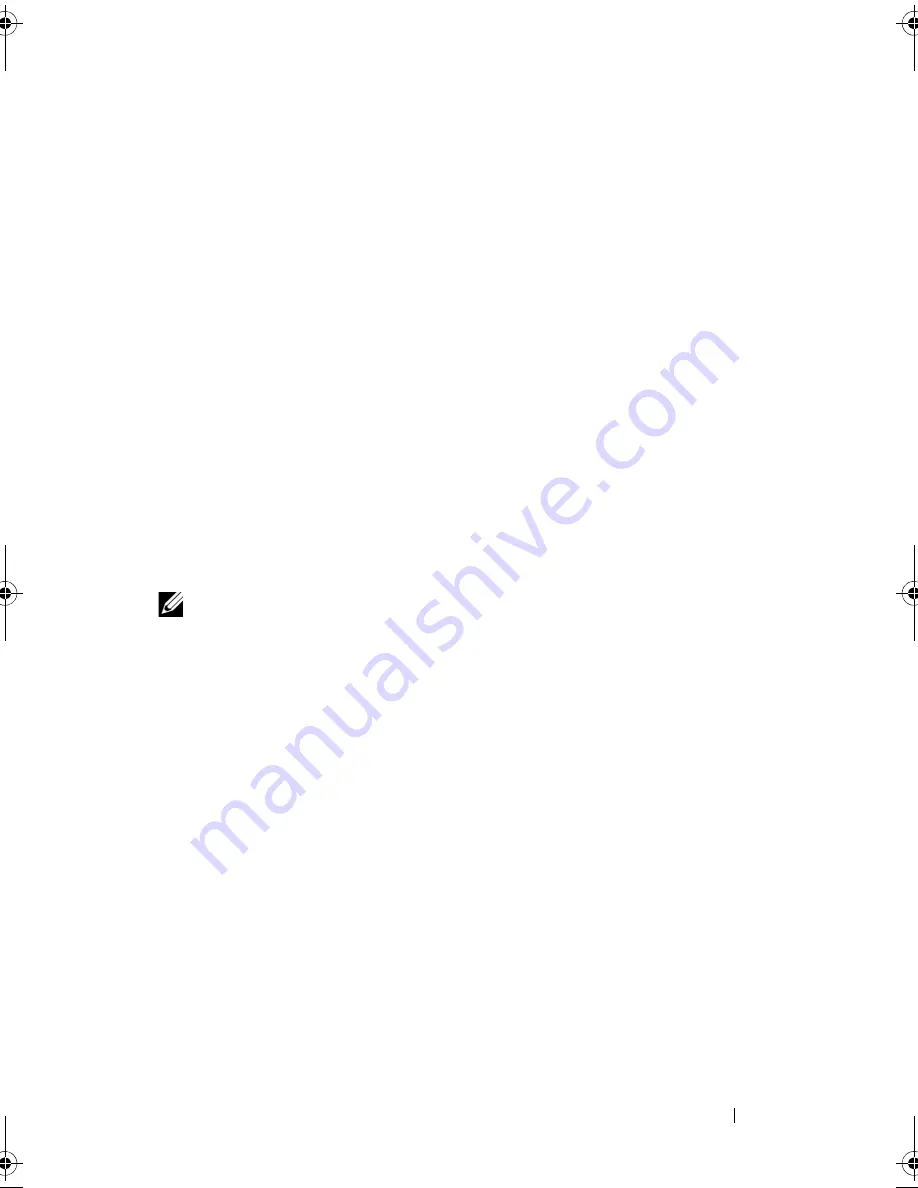
Using the System Setup Program and UEFI Boot Manager
79
As you type, placeholders appear in the field.
The password assignment is not case-sensitive. To erase a character, press
<Backspace> or the left-arrow key.
When you verify the password, the
Setup Password
changes to
Enabled
.
The next time you enter the System Setup program, the system prompts you
for the setup password.
A change to the
Setup Password
option becomes effective immediately
(restarting the system is not required).
Operating With a Setup Password Enabled
If
Setup Password
is
Enabled
, you must enter the correct setup password
before modifying most of the System Setup options.
If you do not enter the correct password in three attempts, the system lets you
view, but not modify, the System Setup screens. The following options are
exceptions: If
System Password
is not
Enabled
and is not locked through the
Password Status
option, you can assign a system password. You cannot disable
or change an existing system password.
NOTE:
You can use the
Password Status
option in conjunction with the
Setup
Password
option to protect the system password from unauthorized changes.
Deleting or Changing an Existing Setup Password
1
Enter the System Setup program and select the
System Security
.
2
Highlight
Setup Password
, press <Enter> to access the setup password
window. Press <Enter> twice to clear the existing setup password.
The setting changes to
Not Enabled
.
3
If you want to assign a new setup password, perform the steps in "Assigning
a Setup Password" on page 78.
Embedded System Management
The Lifecycle Controller is an embedded utility that enables systems
management tasks from an embedded environment throughout the server’s
lifecycle.
The controller can be started during the boot sequence and can function
independently of the operating system.
book.book Page 79 Friday, November 20, 2009 2:56 PM
Summary of Contents for PowerEdge R510
Page 11: ...Contents 11 7 Getting Help 199 Contacting Dell 199 Glossary 201 Index 211 ...
Page 12: ...12 Contents ...
Page 82: ...82 Using the System Setup Program and UEFI Boot Manager ...
Page 188: ...188 Troubleshooting Your System ...
Page 198: ...198 Jumpers and Connectors ...
Page 200: ...200 Getting Help ...
Page 210: ...210 Glossary ...















































