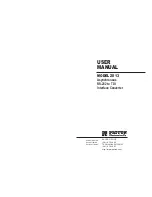GETTING STARTED
16
AMT58...PN
3. Toolbar: the toolbar provides you with buttons for commands you will use fre
-
quently. This gives you faster access to these commands.
4. Project Tree: using the Project Tree features gives you access to all components
and project data. You can perform the following tasks in the Project Tree:
• add new components
• edit existing components
• scan and modify the properties of existing components
5. Changeover switches: they allow the user to switch among the three working
areas of the Hardware and network editor: Topology view, Network view and
Device view. See point 7 for more information.
6. Details view: it shows certain content of the selected object in the Overview Win
-
dow or in the Project Tree. This might include text lists or tags. The content of the
folders is not shown, however. To display the content of the folders, use the Proj
-
ect Tree or the Inspector Window.
7. Graphic Area of the Hardware and network editor. The Hardware and network edi
-
tor opens when you double-click on the Devices and Networks entry in the Project
Tree. The Hardware and network editor is the integrated development environ
-
ment for configuring, networking and assigning parameters to devices and mod
-
ules. It provides maximum support for the realization of the automation project.
This pane is the graphic area where the current configuration of the installed
devices with information on the topology and the network can be found. The
Hardware and network editor provides you with three views of your project. You
can switch between these three views at any time depending on whether you
want to produce and edit individual devices and modules, entire networks and
device configurations or the topological structure of your project. See the Change
-
over switches, point 5: Device view for parametrization and configuration of the
individual devices, it allows to configure and assign both device and module
parameters, see "
; Network view for graphical connections
between devices, it allows to configure and assign device parameters and to net
-
work the devices with one another, see "
; and Topology
view for current interconnection of Profinet devices, it allows to display and con
-
figure the Ethernet topology as well as to identify and minimize differences
between the desired and actual topology, see "
. In the
Figure above the SIEMENS PLC CPU 1512SP-1 PN is the Master device and is con
-
nected to the encoder, i.e. the Slave device, through the PLC_2.PROFINET IO-...
connection.
8. Overview Navigation, it allows to quickly scroll through the objects available in the
Work Area by pressing the left button of the mouse.
9. Inspector window: additional information on an object selected or on actions exe
-
cuted are displayed in the Inspector window, the available properties and parame
-
ters shown for the object selected can be edited in the Inspector window using
the Properties tab.
10. It allows to enter the Portal view. The Portal view provides you with a task-ori
-
ented view of the tools.
11. Editor bar: it displays the open editors. If you have opened a lot of editors, they
are shown grouped together. You can use the Editor bar to change quickly
between the open elements.
12. Status bar with progress display. In the status bar, you will find the progress dis
-
play for processes that are currently running in the background. This also includes
Summary of Contents for AMT58 Series
Page 1: ......
Page 8: ......
Page 13: ...AMT58x CB CANopen 5 3 1 3 Fissaggio con flangia codice ST 58 FLNG ...
Page 52: ......
Page 55: ...Subject index ...
Page 62: ...AMT58x PB Profibus 5 3 1 3 Installation using a flange code ST 58 FLNG ...
Page 101: ......
Page 102: ......
Page 109: ......
Page 114: ...AMT58x EC EtherCAT 5 3 1 3 Installation using a flange code ST 58 FLNG ...
Page 166: ......
Page 167: ...AMT58 PN INSTRUCTION MANUAL Absolute Encoders ...
Page 180: ...LIST OF ABBREVIATIONS xiv AMT58 PN ...
Page 221: ...TO TECHNOLOGY OBJECTS INSTRUCTION MANUAL 41 Figure 28 TO encoder enabled ...
Page 231: ...INSTRUCTION MANUAL 51 ...
Page 265: ...NORMAL OPERATION DIAGRAM INSTRUCTION MANUAL 85 NORMAL OPERATION DIAGRAM ...
Page 266: ...ENCODER STATE MACHINE 86 AMT58 PN PRESET DIAGRAM ...
Page 267: ...PARKING SENSOR DIAGRAM INSTRUCTION MANUAL 87 PARKING SENSOR DIAGRAM ...
Page 269: ...ERROR DIAGRAM INSTRUCTION MANUAL 89 Acknowledgment of not acknowledgeable sensor error ...
Page 284: ......
Page 285: ......
Page 287: ......
Page 294: ......
Page 299: ...AMT58x CB CANopen 5 3 1 3 Installation using a flange code ST 58 FLNG ...
Page 335: ......
Page 345: ...AMT58x DN DeviceNET 5 3 1 3 Installation using a flange code ST 58 FLNG ...
Page 380: ...AMT58x DN DeviceNET 40 Default 21h ...
Page 384: ...AMT58x DN DeviceNET 44 Default 00h ...
Page 394: ......
Page 404: ...AMT58x PB Profibus 5 3 1 3 Installation using a flange code ST 58 FLNG ...