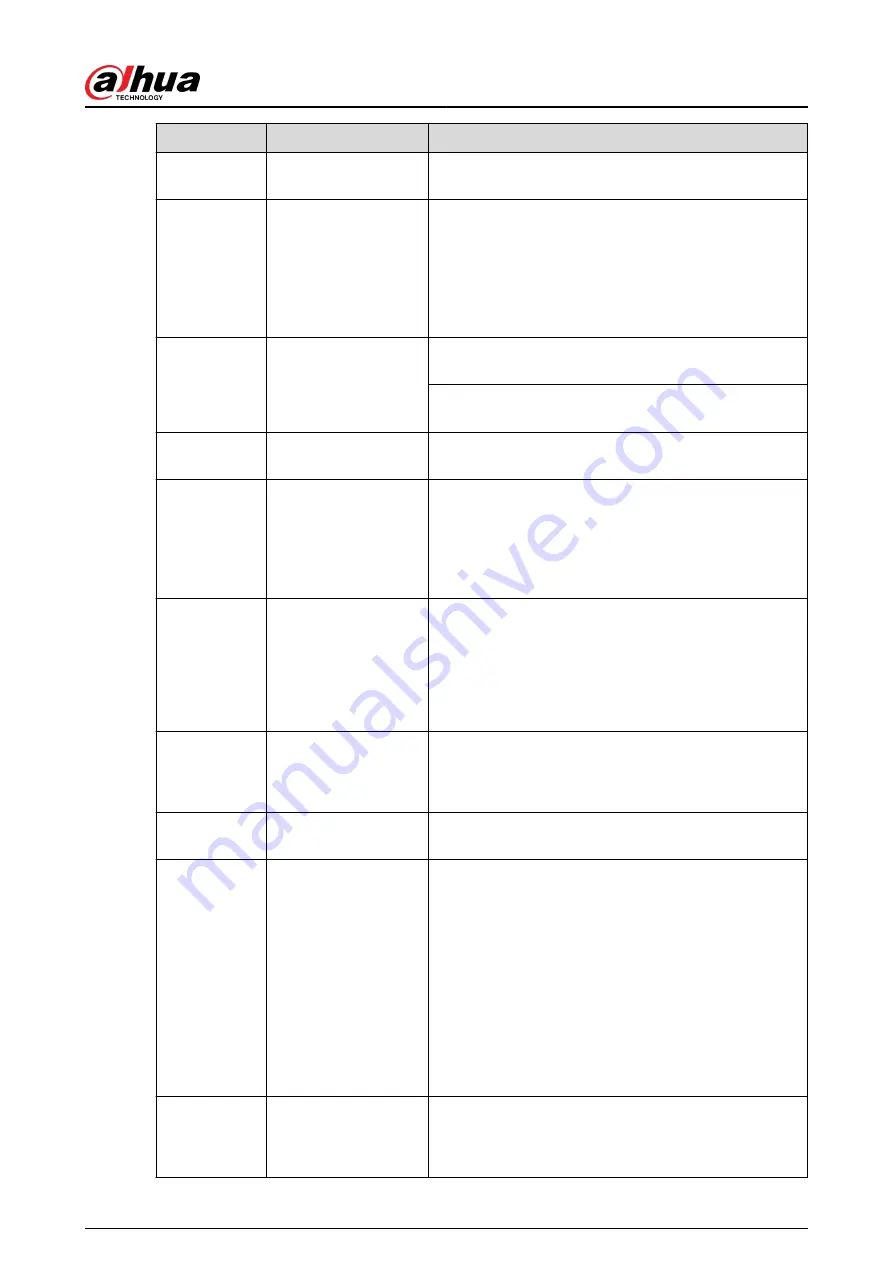
No.
Name
Function
6
Previous record
In playback state, press this button to play back the
previous video.
7
Play/Pause
●
In normal playback state, press this button to pause
playback.
●
In pause state, press this button to resume to normal
playback.
●
In live view window page, press this button to enter
video search menu.
8
Reverse/pause
In the reverse playback state, press this button to pause
reverse playback.
In the reverse playback pause state, press this button to
resume to playback reversing state.
9
Esc
Go back to previous menu or cancel current operation
(close front page or control).
10
Record
●
Start or stop record manually.
●
In record page, use the direction buttons to select
the channel that you want to record.
●
Press this button for at least 1.5 seconds, and the
manual record page will be displayed.
11
Direction keys
Switch between current activated controls by going left
or right.
In playback state, the keys control the playback progress
bar.
Aux function (such as operating the PTZ menu).
12
Enter/menu key
●
Confirms an operation.
●
Go to the OK button.
●
Go to the menu.
13
Multiple-window
switch
Switch between multiple-window and one-window.
14
Fn
●
In single-channel monitoring mode, press this
button to display the PTZ control and color setting
functions.
●
Switch the PTZ control menu in PTZ control page.
●
In motion detection page, press this button with
direction keys to complete setup.
●
In text mode, press and hold this button to delete
the last character. To use the clearing function: Long
press this button for 1.5 seconds.
●
In HDD menu, switch HDD recording time and other
information as indicated in the pop-up message.
15
Alphanumeric keys
●
Input password, numbers.
●
Switch channel.
●
Press Shift to switch the input method.
User's Manual
437
Summary of Contents for NVR2104-I2
Page 1: ...ZHEJIANG DAHUA VISION TECHNOLOGY CO LTD V2 3 3 Network Video Recorder User s Manual...
Page 84: ...Figure 2 98 Alarm input port 1 User s Manual 71...
Page 132: ...Figure 5 8 Unlock pattern login User s Manual 119...
Page 147: ...Figure 5 23 AcuPick human detection User s Manual 134...
Page 151: ...Figure 5 27 Shortcut menu 1 User s Manual 138...
Page 217: ...Figure 5 93 Custom search 2 Step 8 Configure the search conditions as needed User s Manual 204...
Page 326: ...Figure 5 197 TCP IP Step 2 Click to configure the NIC card and then click OK User s Manual 313...
Page 376: ...Figure 5 247 Pattern login User s Manual 363...
Page 412: ...Figure 5 285 File management Step 2 Click Add User s Manual 399...
























