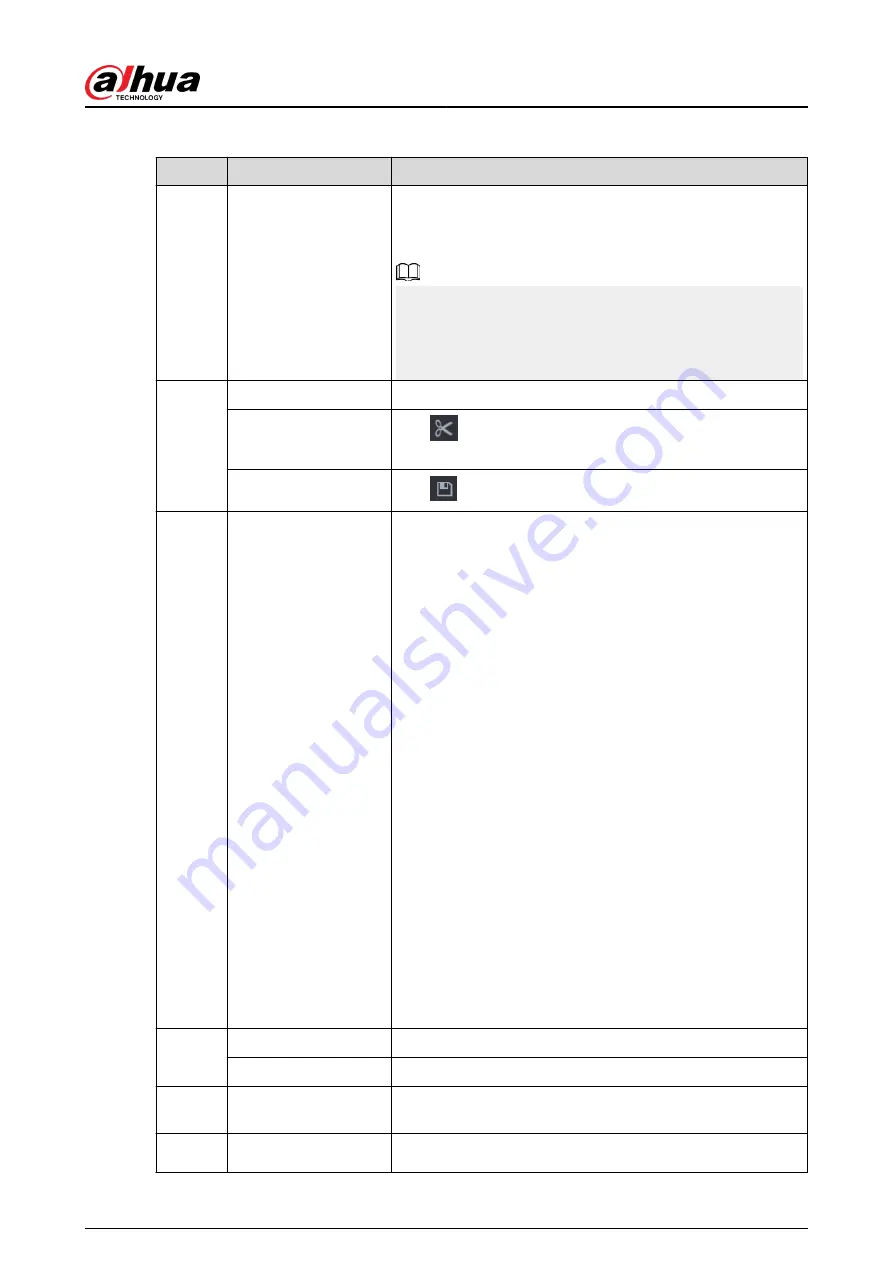
Table 5-26 Search page description
No.
Function
Description
1
Display window
Display the searched recorded video or picture. The system
supports playing in single-channel, 4-channel, 9-channel, and
16-channel simultaneously.
When playing back in the single-channel mode, hold down
the left mouse button to select the area that you want to
enlarge. The area is enlarged after the left mouse button is
released. To exit the enlarged status, right-click the image.
2
Playback controls bar
Playback control buttons.
Clip
Click
to clip the recording file and then save the footage.
See "5.8.2.5 Clipping Videos" for details.
Backup
Click
to back up recordings.
3
Time bar
Display the type and time period of the current recorded
video.
●
In the 4-channel layout, 4 time bars are displayed. In other
view layouts, only 1 time bar is displayed.
●
Click the colored area to start playback from a certain time.
●
When you are configuring the settings, rotate the wheel
button on the time bar to zoom in from 0. When a
playback is being played, rotate the wheel button on the
time bar, the time bar will zoom into the time point where
the playback is located.
●
Time bar colors: Green for general type; red for external
alarm; yellow for motion detection; blue for intelligent
events; purple for POS events.
●
Click and hold the time bar, and the mouse pointer
changes to a hand icon, and then you can drag to view the
playback of the target time.
●
You can drag the vertical orange line on the time bar to
rapidly view the playback in iframe format.
●
When playing back a video in one channel mode, point to
the time bar for 0.1 seconds, and then you can view 4
pictures before and after the selected time, and the
thumbnail picture of the selected time.
●
For some models, when you click the blank area in the
time bar, the system automatically jumps to the next time
point where there is a recorded video located.
4
Play status
Includes 2 playback status: Play and Stop.
Record type
Select the checkbox to define the recording type to search for.
5
Search type
Select the content to play back: Record , Picture, and
Subperiod.
6
Calendar
Click the date that you want to search for.
User's Manual
193
Summary of Contents for NVR2104-I2
Page 1: ...ZHEJIANG DAHUA VISION TECHNOLOGY CO LTD V2 3 3 Network Video Recorder User s Manual...
Page 84: ...Figure 2 98 Alarm input port 1 User s Manual 71...
Page 132: ...Figure 5 8 Unlock pattern login User s Manual 119...
Page 147: ...Figure 5 23 AcuPick human detection User s Manual 134...
Page 151: ...Figure 5 27 Shortcut menu 1 User s Manual 138...
Page 217: ...Figure 5 93 Custom search 2 Step 8 Configure the search conditions as needed User s Manual 204...
Page 326: ...Figure 5 197 TCP IP Step 2 Click to configure the NIC card and then click OK User s Manual 313...
Page 376: ...Figure 5 247 Pattern login User s Manual 363...
Page 412: ...Figure 5 285 File management Step 2 Click Add User s Manual 399...






























