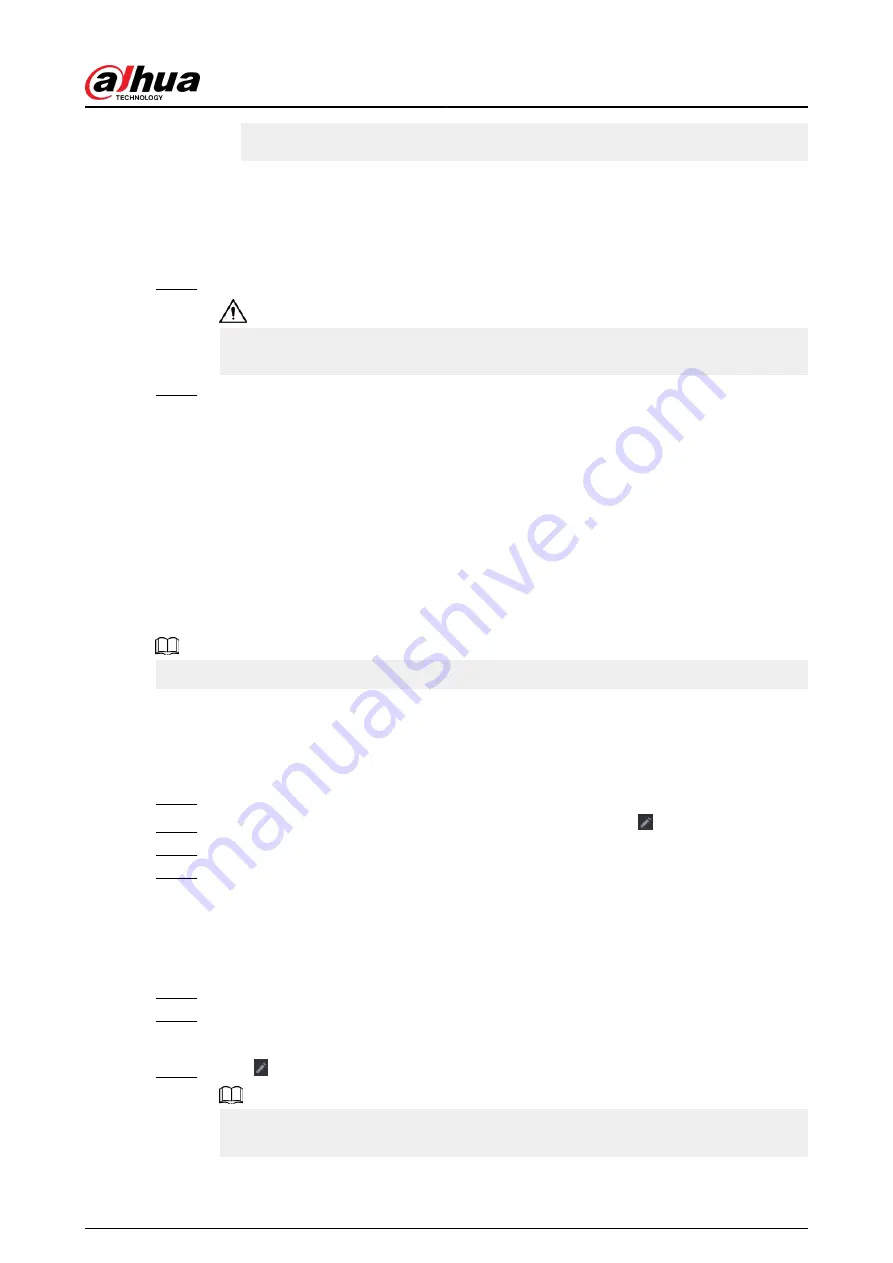
●
If Backup Encryption is disabled, the file format is .csv. Keep unencrypted files
well to avoid data leakage.
3. Select the storage path and then click Save.
●
The template file is named RemoteConfig_
20220222191255
.csv.
20220222191255
represents the export time.
●
The template includes the IP address or registration ID, port, remote channel No.,
manufacturer, username, password and other information.
Step 3
Fill in the template and then save the file.
Do not change the file extension of the template. Otherwise, the template cannot be
imported.
Step 4
Click Import, select the template file and then open it.
The remote devices in the template are added to the NVR. If the remote device in the
template has been added, the system will prompt you whether to replace the existing
one on the device list.
●
If you select Yes, the system deletes the existing one and import the device again.
●
If you select No, the system retains the existing one and add the device to another
unoccupied channel.
5.7.3 Changing IP Address of Remote Device
The procedures to change the IP addresses of connected and unconnected cameras are different.
You can change the IP address only when the camera is online.
5.7.3.1 Changing IP Address of Connected Remote Device
Procedure
Step 1
Select Main Menu > CAMERA > Camera List > Camera List.
Step 2
On the Added Device list, double-click a remote device or click .
Step 3
Change the IP address.
Step 4
Click OK.
5.7.3.2 Changing IP Address of Unconnected Cameras
Procedure
Step 1
Select Main Menu > CAMERA > Camera List > Camera List.
Step 2
Click Search Device.
The remote devices found are displayed at the upper pane.
Step 3
Click , or select one or more remote devices and then click Modify IP.
When changing the IP addresses of multiple remote devices at the same time, make sure
that they share the same username and password.
User's Manual
172
Summary of Contents for NVR2104-I2
Page 1: ...ZHEJIANG DAHUA VISION TECHNOLOGY CO LTD V2 3 3 Network Video Recorder User s Manual...
Page 84: ...Figure 2 98 Alarm input port 1 User s Manual 71...
Page 132: ...Figure 5 8 Unlock pattern login User s Manual 119...
Page 147: ...Figure 5 23 AcuPick human detection User s Manual 134...
Page 151: ...Figure 5 27 Shortcut menu 1 User s Manual 138...
Page 217: ...Figure 5 93 Custom search 2 Step 8 Configure the search conditions as needed User s Manual 204...
Page 326: ...Figure 5 197 TCP IP Step 2 Click to configure the NIC card and then click OK User s Manual 313...
Page 376: ...Figure 5 247 Pattern login User s Manual 363...
Page 412: ...Figure 5 285 File management Step 2 Click Add User s Manual 399...






























