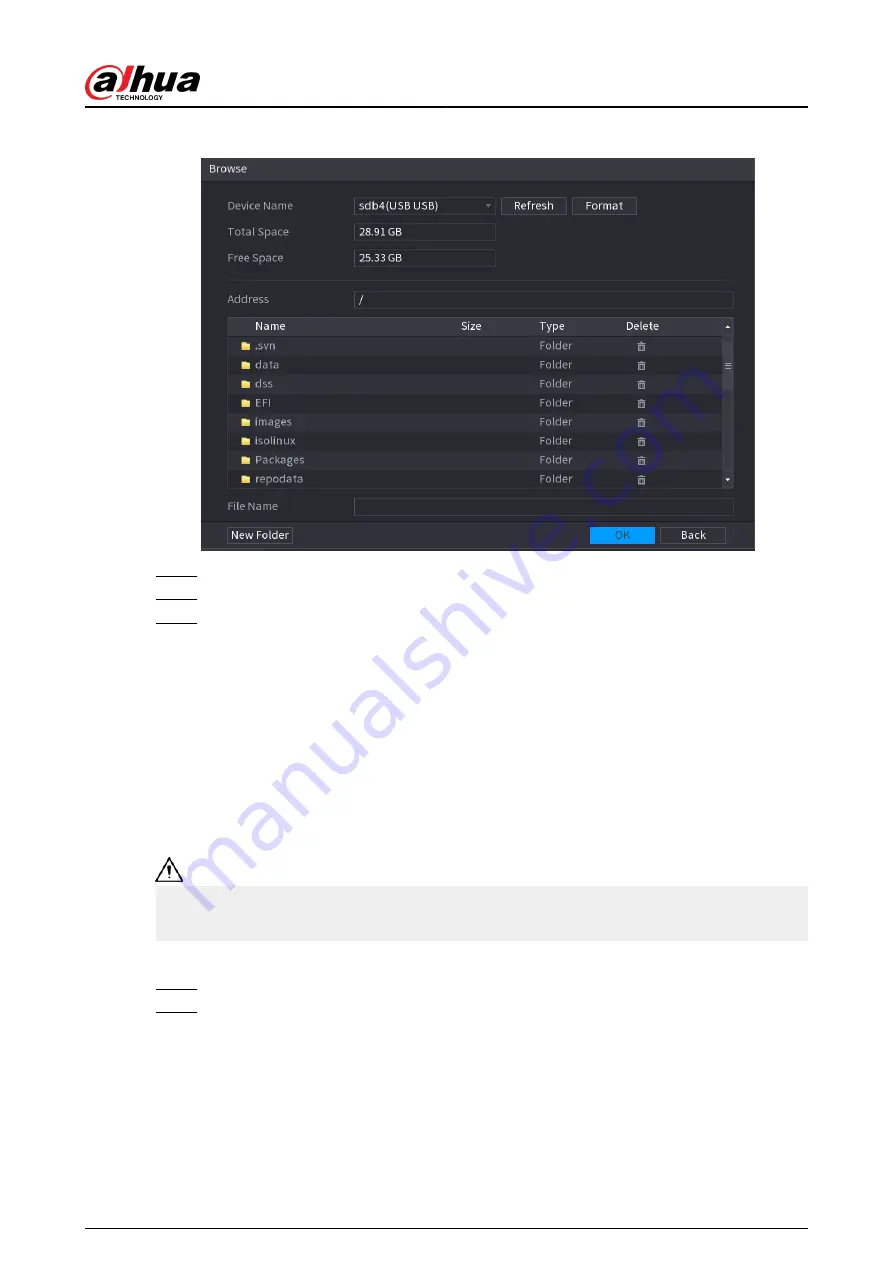
Figure 5-304 Browse
Step 4
Click the file that you want to upgrade.
Step 5
The selected file is displayed in the Update File box.
Step 6
Click Start.
5.19.4.4.2 Online Upgrade
Background Information
When the Device is connected to Internet, you can use online upgrade function to upgrade the
system.
Before using this function, you need to check whether there is any new version by auto check or
manual check.
●
Auto check: The Device checks if there is any new version available at intervals.
●
Manual check: Perform real-time check whether there is any new version available.
Ensure the correct power supply and network connection during upgrading; otherwise the
upgrading might be failed.
Procedure
Step 1
Select Main Menu > MAINTAIN > Manager > Update.
Step 2
Check whether there is any new version available.
●
Auto-check for updates: Enable Auto-check for updates.
●
Manual check: Click Manual Check.
The system starts checking the new versions. After checking is completed, the check
result is displayed.
●
If the "It is the latest version" text is displayed, you do not need to upgrade.
●
If the text indicating there is a new version, go to the step 3.
User's Manual
416
Summary of Contents for NVR2104-I2
Page 1: ...ZHEJIANG DAHUA VISION TECHNOLOGY CO LTD V2 3 3 Network Video Recorder User s Manual...
Page 84: ...Figure 2 98 Alarm input port 1 User s Manual 71...
Page 132: ...Figure 5 8 Unlock pattern login User s Manual 119...
Page 147: ...Figure 5 23 AcuPick human detection User s Manual 134...
Page 151: ...Figure 5 27 Shortcut menu 1 User s Manual 138...
Page 217: ...Figure 5 93 Custom search 2 Step 8 Configure the search conditions as needed User s Manual 204...
Page 326: ...Figure 5 197 TCP IP Step 2 Click to configure the NIC card and then click OK User s Manual 313...
Page 376: ...Figure 5 247 Pattern login User s Manual 363...
Page 412: ...Figure 5 285 File management Step 2 Click Add User s Manual 399...






























