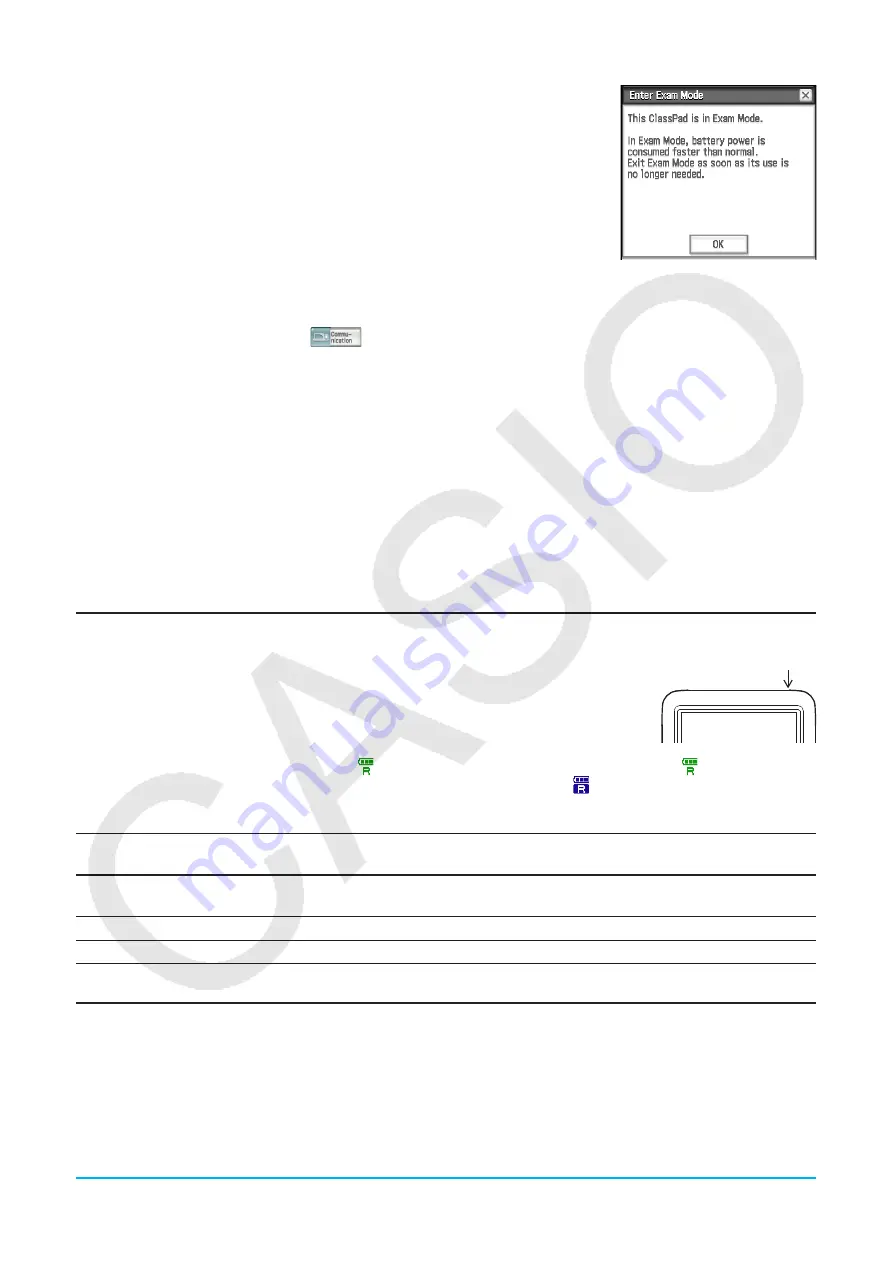
Exam Mode
312
4. Tap [OK].
• This displays the dialog box shown nearby, indicating that the ClassPad
entered the Exam Mode.
5. Tap [OK].
(2) Using the Communication application
1. On the application menu, tap
.
2. Tap [Exam] and then [Enter Exam Mode].
3. Perform steps 3 through 5 under “(1) Using the keypad”.
• Only the settings below are saved before entering the Exam Mode.
Basic Format: Number Format, Angle, Complex Format, Decimal Calculation, Assistant, Descending Order,
Variable is Real, Q
1
, Q
3
on Data
Geometry Format: Number Format, Length Unit, Measure Angle, Function Angle
Advanced Format: Transform Definition, FFT Scaling Constant, Assume positive real
System setting: Battery Settings, Language, Imaginary Unit, Keyboard, Touch Panel Alignment
• Entering the Exam Mode causes the [Cable Type] setting of the Communication application to be fixed as
“3pin cable”.
ClassPad Operation in the Exam Mode
• The Exam Mode status LED flashes.
LED
• The battery level indicator will change to
. The battery level indicator will remain green ( ) for about 15
minutes after you enter the Exam Mode. After that, it will change to blue ( ).
• The table below shows how certain operations affect the Exam Mode.
If you do this:
The ClassPad stays in Exam
Mode.
Data input in Exam Mode is
retained.
Turn power off and then back on
again
Yes
Yes
Press the RESTART button
Yes
No
Remove the ClassPad’s batteries
Yes
No
Exiting the Exam Mode
There are two ways to exit the Exam Mode.
(1) Exiting the Exam Mode by Connecting to a Computer
1. Use the USB cable to connect the ClassPad that is in the Exam Mode to a computer.
• The ClassPad will turn on automatically and the Select Connection Mode dialog box will appear.
2. Tap [USB Flash].



















