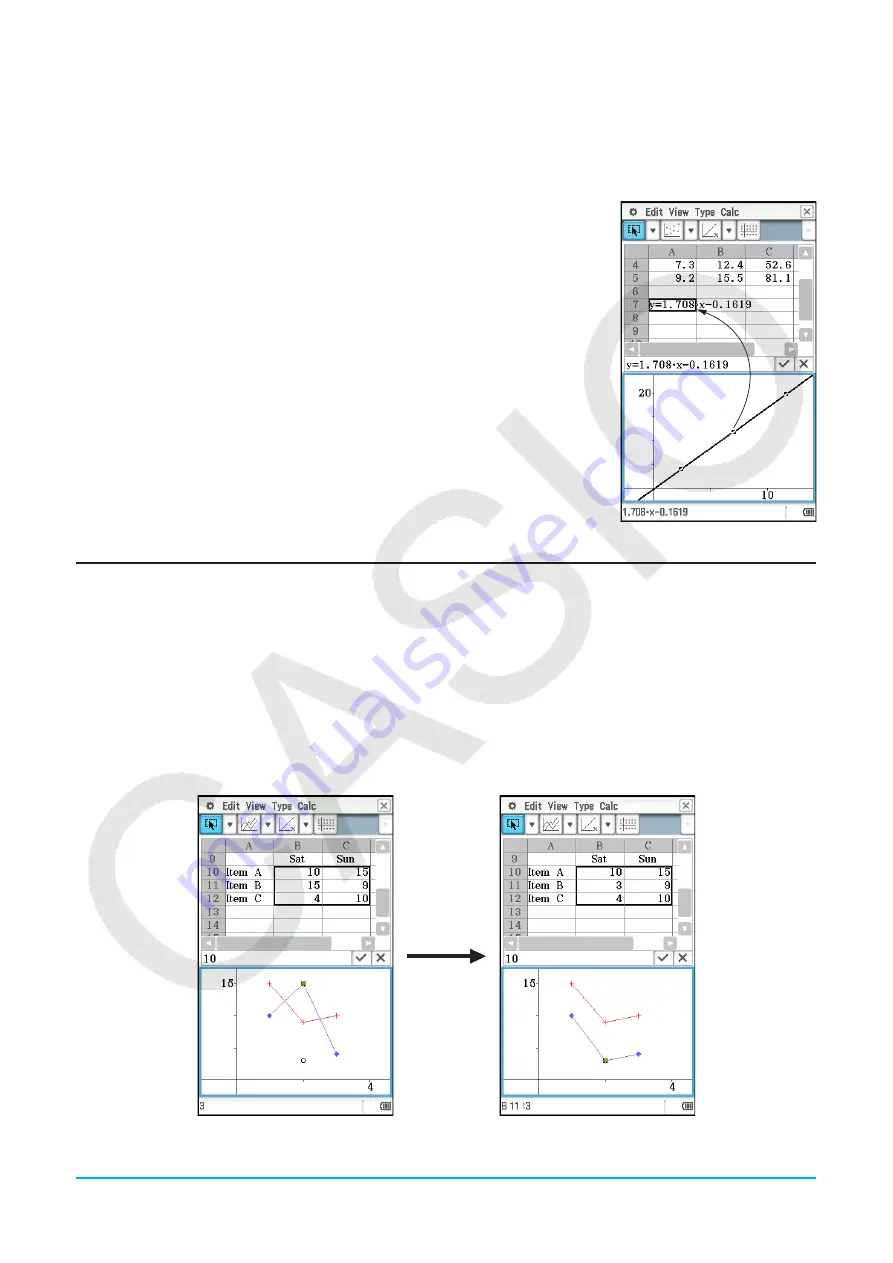
Chapter 13: Spreadsheet Application
243
Tip
• Regression graphs are normally drawn in blue, but you can change the color after drawing is complete. To change the
color after drawing is complete, tap the graph and then tap [Edit] - [Style] to display the Style Settings dialog box. Perform
the procedure under “To specify the graph drawing color on the Graph window” (page 238) to change the color.
• Exponential and abExponential regression curves ignore negative values when calculating the curve. A message appears
in the status bar to let you know when negative values are ignored.
• On the Graph window, after tapping a regression graph to select it you can drag it to
the Spreadsheet window and drop it into a cell to paste the function of the regression
graph into the cell. You can also achieve the same result by tapping the regression
graph, tapping [Edit] - [Copy] (or [Edit] - [Cut]), tapping a cell in the Spreadsheet
window, and then tapping [Edit] - [Paste]. Note that if you perform an [Edit] - [Cut]
operation, the regression graph will be deleted from the Graph window.
• For details about how to use the Link check box and [Output>>] button on the
regression calculation result window, see “To execute a regression calculation and
paste the results into the spreadsheet” (page 245).
Other Graph Window Operations
This section provides more details about the types of operations you can perform while the Graph window is on
the display.
u
To change the appearance of a graph by dragging a point
While a graph is on the Graph window, use the stylus to drag any one of its data points to change the
configuration of the graph.
• You can change curves, make bars or columns longer or shorter, or change the size of pie graph sections.
• Changing a graph automatically changes the graph’s data on the Spreadsheet window.
Drag
Changes






























