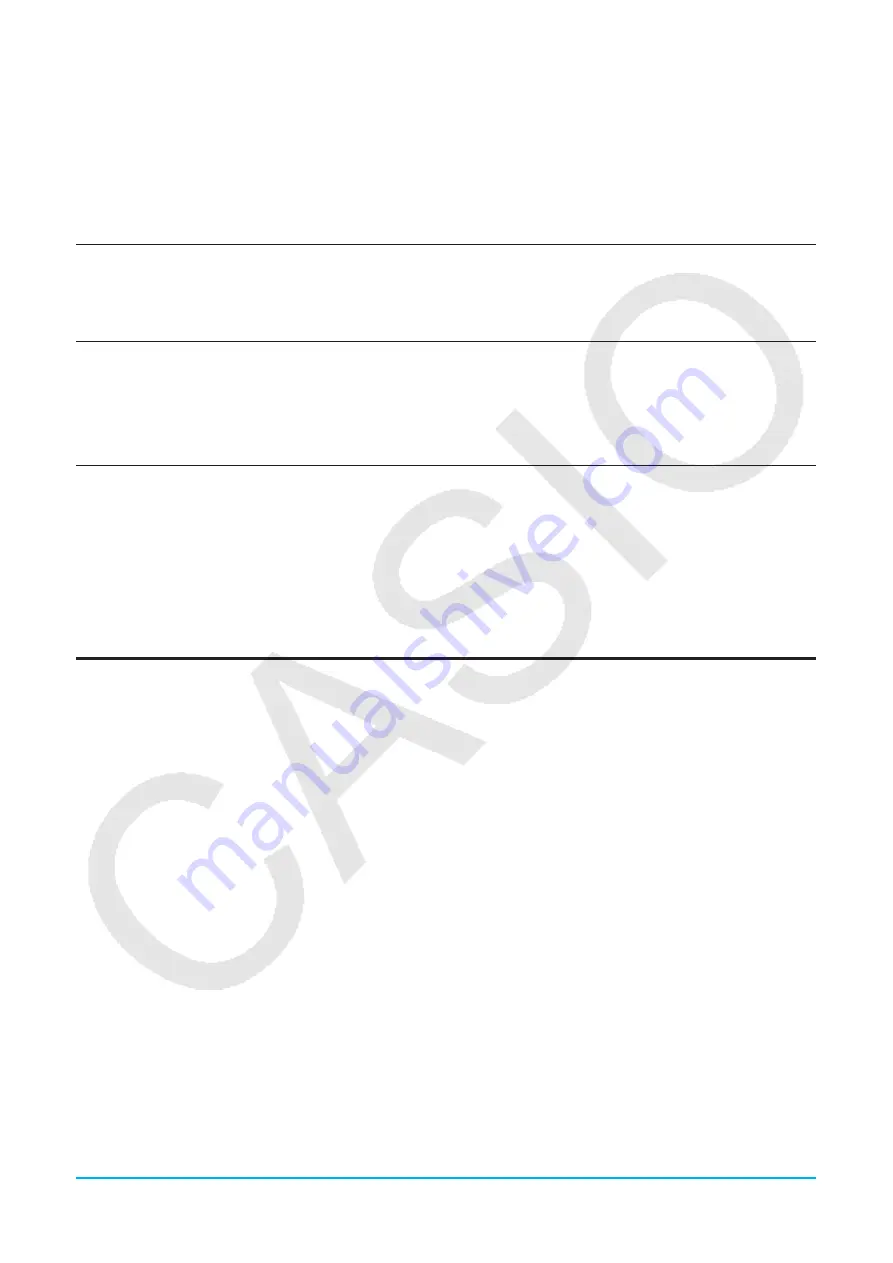
Chapter 13: Spreadsheet Application
227
• Delete the contents of the currently selected cells ............................................................ Edit - Delete - Cells
• Display a dialog box for specifying cell contents and a range of cells to fill ................... Edit - Fill - Fill Range
• Display a dialog box for specifying a sequence to fill a range of cells ...................... Edit - Fill - Fill Sequence
• Sort the range of selected cells on the spreadsheet ................................ Edit - Sort/Search - Sort,
L
or
:
• Search for strings in the cell(s) on the spreadsheet ....................................Edit - Sort/Search - Search or
e
• Search for strings in the cell(s) on the spreadsheet again ............... Edit - Sort/Search - Search Again or
r
• Graph the data in the selected range of cells (pages 239 through 241)
............................................................................. From Graph - Line (
D
) to Graph - Box Whisker (
1
)
• When graphing, treat each row/each column of the
selected range of cells as a data pair (page 237) ............... Graph - Row Series / Graph - Column Series
• Perform statistical calculations using the data
in the selected range of cells (page 244) ...................From Calc - One-Variable to Calc - Inv. Distribution
• Display the results of the last statistical calculation performed (page 248) ............................. Calc - DispStat
• Input a mathematical function into the currently
selected cell (page 249) ......................................... From Calc - Cell-Calculation to Calc - List-Calculation
• Toggle the selected cell(s) between decimal (floating point) and exact display* ................................
u
/
,
• Toggle the selected cell(s) between bold and normal .........................................................................
M
/
B
• Toggle the data type of the selected cell(s) between text and calculation ..........................................
u
/
<
• Specify left-justified text and right-justified values for selected cell(s) (default) ..........................................
[
• Specify left-justified, centered, or right-justified for selected cell(s) ..............................................
p
,
x
,
]
* When cell(s) are calculation data types.
Changing the Width of a Column
You can use any one of the following methods to adjust the column width.
u
Using the stylus
Use the stylus to drag the edge of a column header left or right until the column is the desired width.
u
Using the Column Width command
1. Tap any cell in the column whose width you want to change.
• You could also drag the stylus to select multiple columns, if you want.
2. On the [Edit] menu, tap [Format] and then [Column Width].
3. On the dialog box that appears, enter a value in the [Width] box to specify the desired width of the column in
pixels.
4. Tap [OK] to change the column width.
u
Using the AutoFit Selection command
1. Select the cell you want to auto fit.
• You can also select any range of cells. In this case, the column width is adjusted to fit the largest data
value in each of the columns within the selected range of cells.
2. On the [Edit] menu, tap [Format] and then [AutoFit Selection].
• This causes the column width to be adjusted automatically so the entire value can be displayed.
• Note that [AutoFit Selection] also will reduce the width of a column, if applicable.






























