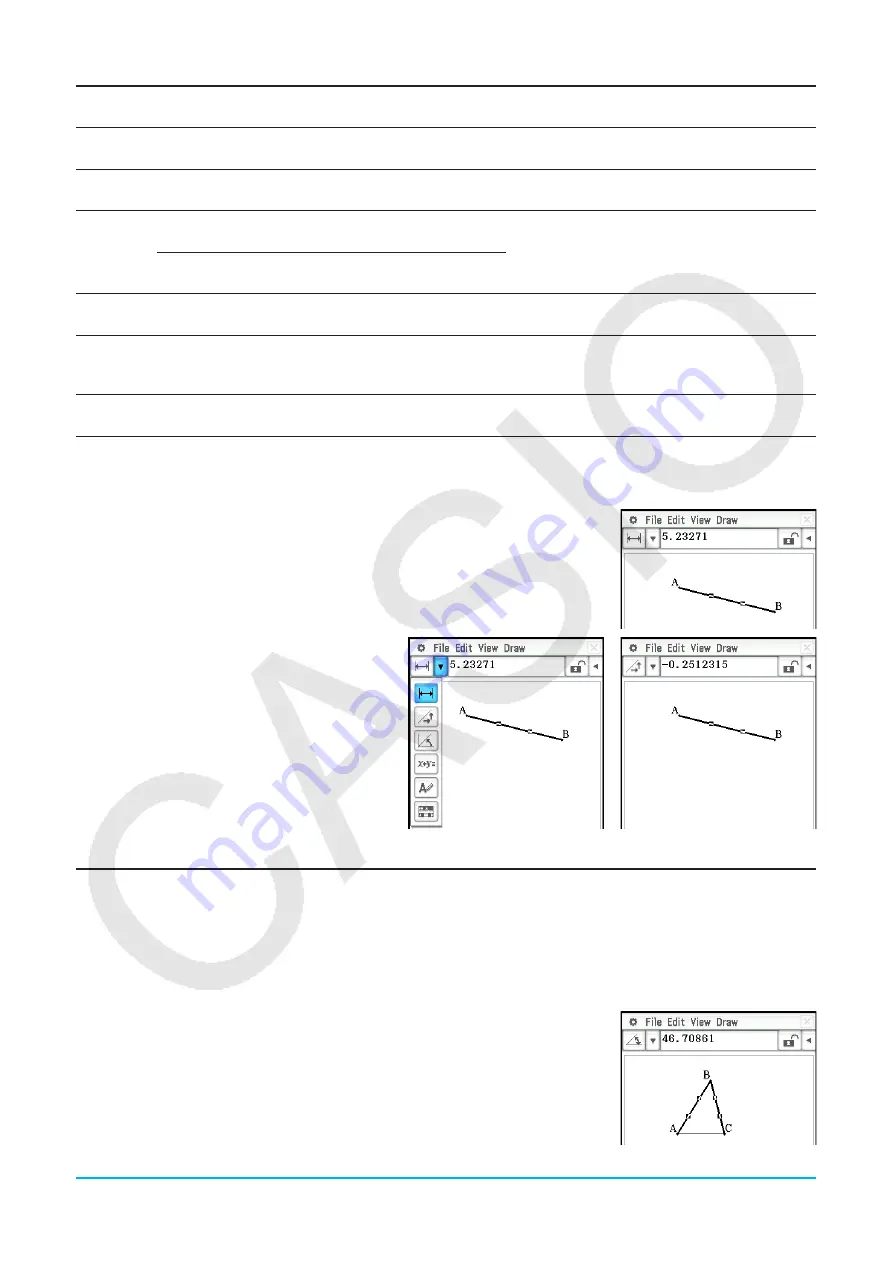
Chapter 8: Geometry Application
171
Icon
Icon Name
This icon appears when this
is selected:
Tapping this icon displays:
Lockable
K
Tangency
Two circles or arcs, or a line
and circle
Whether two items are tangent
Yes
e
Congruence
Two line segments
Whether line segments are the
same length
Yes
6
Incidence
Point and a line, arc, circle or
vector
Whether a point is on the line/
curve
Yes
Point on curve
Point and a function, curve, or
ellipse
F
Rotation angle
Two points created by
[Rotation]
Angle of rotation
*1
2
Scale of dilation
Two points (like point A and
point A’) on a figure created by
[Dilation]
Scale of dilation
*1
u
Text icon
An object that includes text or
an object that can be named
Editable text used to name the
selected image
No
*1 The value in the measurement box is always locked while this tool is selected.
u
To view the measurements of a line segment
1. Draw a line segment.
2. Tap
u
on the toolbar to display the measurement box.
3. Select the line segment.
• This displays the length of the line segment.
4. Tap the down arrow next to the
measurement box to cycle through other
measurements.
• In the case of the line segment, for
example, you can view its length, slope,
direction, and equation.
Specifying and Constraining a Measurement of a Figure
The following example shows how to specify and constrain (fix) an angle of a triangle. By “constraining a
measurement” we mean that it becomes fixed. For example, constraining (fixing) angle B of triangle ABC at 90
degrees will cause angle B to remain at 90 degrees regardless of where the apex is moved.
u
To specify and constrain the measure of an angle of a triangle*
1. Draw the triangle, and then select its side AB and side BC.
2. Tap
u
on the toolbar to display the measurement box.
• This displays the measure of angle B in the measurement box.






























