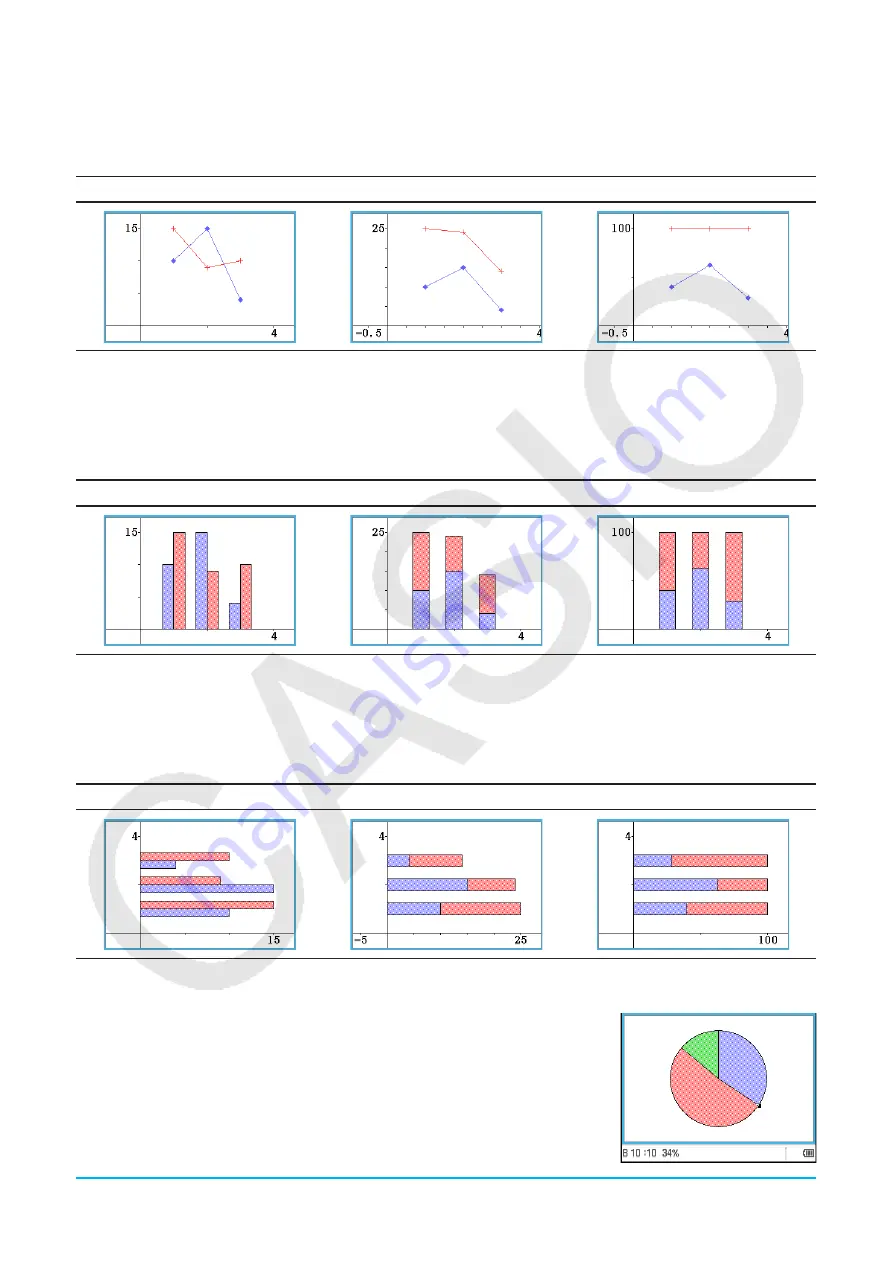
Chapter 13: Spreadsheet Application
240
Tip:
The contents of the Spreadsheet window [Graph] menu and the Graph window [Type] menu are identical. On the
Graph window, you can uses the [Type] menu or the applicable icon on the toolbar to change the graph type after a
graph is drawn.
[Graph] - [Line] -
[Clustered]
D
[Stacked]
F
[100% Stacked]
G
• After drawing a clustered line graph, you can change a line in the graph to a column graph. To do this, tap
any data point on the line you wish to change to a column graph, and then tap [Column] on the [Calc] menu or
tap
'
. You can change a column graph back to a line graph by selecting one of its columns and tapping
z
or [Line] on the [Calc] menu.
[Graph] - [Column] -
[Clustered]
D
[Stacked]
F
[100% Stacked]
G
• After drawing a clustered Column graph, you can change a column in the graph to a line graph. To do this,
tap any one of the columns you wish to change to a line graph, and then tap [Column] on the [Calc] menu or
tap
z
. You can change a line graph back to a column graph by selecting one of its data points and tapping
'
or [Column] on the [Calc] menu.
[Graph] - [Bar] -
[Clustered]
D
[Stacked]
F
[100% Stacked]
G
[Graph] - [Pie]
Z
• When you select a pie chart, only the first series (column or row) of the
selected data is used.
• Tapping any of the sections of a pie graph causes three values to appear at
the bottom of the screen: the cell location, a data value for the section, and
a percent value that indicates the portion of the total data that the data value
represents.






























