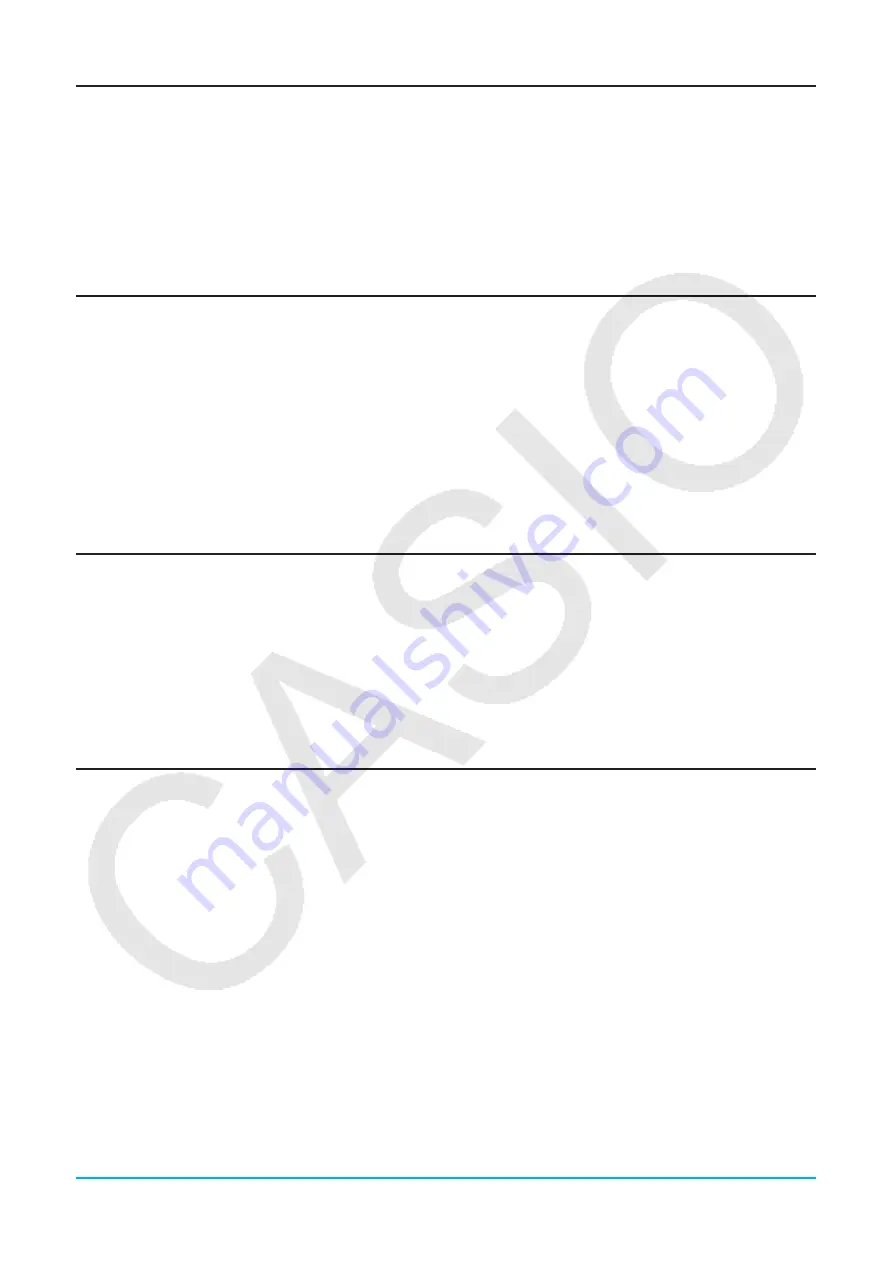
Chapter 19: Performing Data Communication
289
Installing an Add-in Application
Use the procedure below to install an add-in application (c2a file).
1. Perform steps 1 through 4 under “To establish a connection between ClassPad and a computer” (page 287).
2. Copy the add-in application’s dc2a file to the ClassPad root directory.
3. Terminate the USB connection between ClassPad and the computer.
See “To terminate the connection between the ClassPad and a computer” (page 287).
• The icon of the application you just installed should now be visible on the application menu.
Auto Import of VCP Files
When you terminate a USB connection, ClassPad automatically imports a VCP file currently in the AutoImport
folder on the storage area.
• Only one VCP file inside the top level of the AutoImport folder is imported to main memory and the eActivity
area. Existing data is overwritten and new data is added. If there are multiple VCP files in the AutoImport
folder, you need to select the one to be imported manually.
• After auto import is complete, all folders and files in the AutoImport folder are moved to the SAVE-F folder.
Tip:
The error message “Insufficient Memory” will appear if main memory or eActivity area memory runs low during the
import operation. If this happens, delete data you no longer need from the main memory or eActivity area and try
importing again.
Rules for ClassPad Files and Folders
• Up to 200 files per folder can be displayed on the storage memory information screen. If a folder has more
than 200 files and you need to display them all, divide them among multiple folders so the total number of files
in a single folder is not greater than 200.
• Though you can create folders on your computer nested to more than three levels in storage memory, the
ClassPad will display only up to the third level.
• The following are characters that can be used in file names and folder names.
A–Z, a–z, 0–9, !, #, $, %, ’, ,(comma), (, ), +, –, ., ;, =, @, [, ], ^, _, `, ~, space
VCP and XCP File Operations
When saving ClassPad eActivity data or variable data for storage on a computer or in the ClassPad storage
area, you need to convert it to a VCP file or XCP file. VCP files and XCP files can be imported later to ClassPad
from a computer or the ClassPad storage area when required.
A save operation saves the following variables and eActivity files.
(1) System variables: Ans,
a
0
, list1,
x
min, and other data
(2) User variables: Files saved with Geometry, Spreadsheet, Program, etc.
List files, Mat files, etc.
Image files saved as hard copies
(3) eActivity files
• Saving to a VCP file (***.vcp) saves all of the above files and data currently in ClassPad main memory and
eActivity area.
• Saving
(exporting) to an XCP file (***.xcp) saves only the variables or eActivity files for a specific data type
(eActivity, Geometry, Spreadsheet, etc.).
VCP and XCP files can be transferred between ClassPad and a computer when there is a USB Flash
mode connection between them. For details, see “Transferring Data between the ClassPad and a Personal
Computer” (page 288).






























