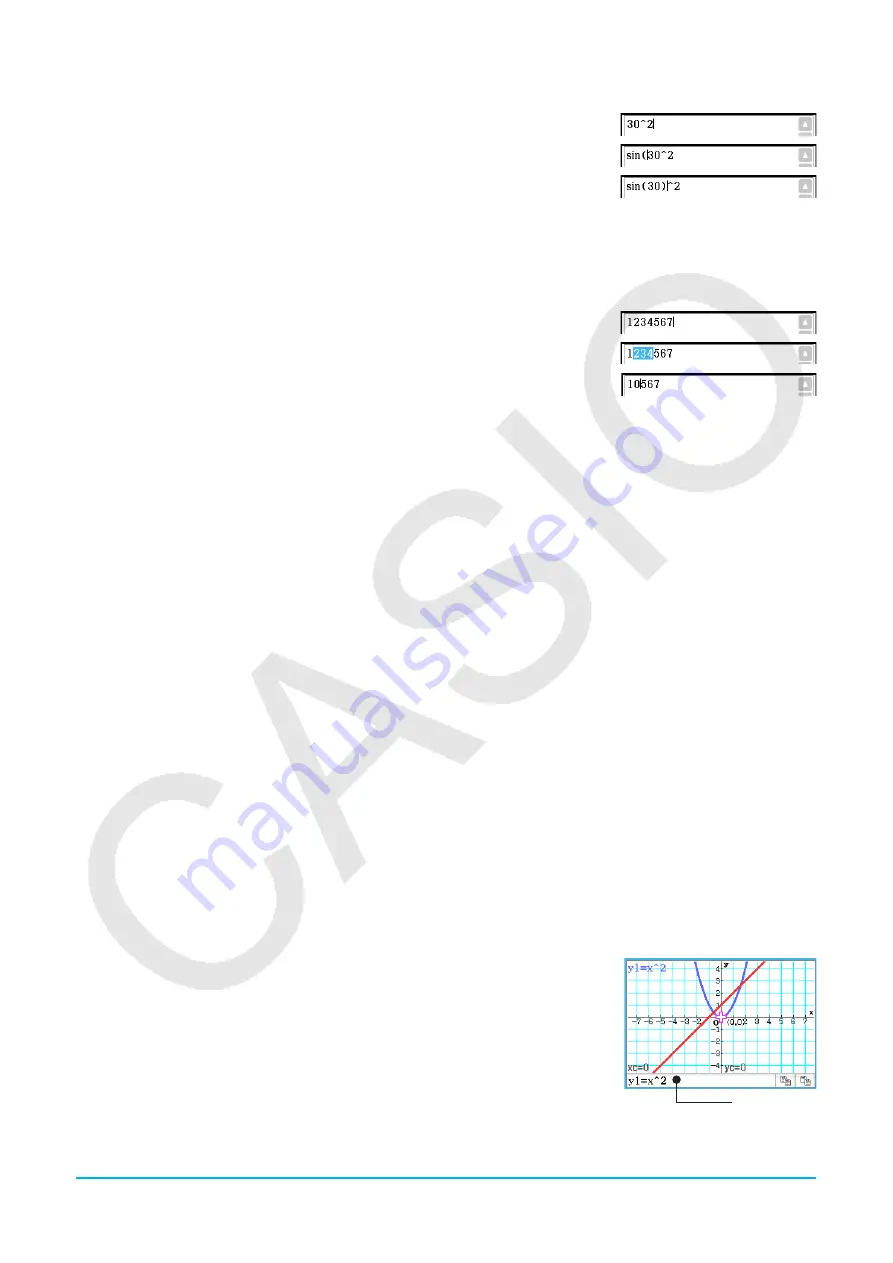
Chapter 1: Basics
21
Example:
To change 30
2
to sin(30)
2
(For input, use the keypad and the [Math1] soft keyboard set.)
1.
c30
x
2.
dddd
s
3.
ee
)
u
To replace a range of input with new input
After you drag the stylus across the range of input that you want to replace, enter the new input.
Example:
To change “1234567” to “10567”
1.
c1234567
2. Drag the stylus across “234” to select it.
3.
0
k
Using the Clipboard for Copy and Paste
You can copy (or cut) a function, command, or other input to the ClassPad’s clipboard, and then paste the
clipboard contents at another location. Performing a copy or cut operation causes the current clipboard
contents to be replaced by the newly copied or cut characters.
u
To copy characters
1. Drag the stylus across the characters you want to copy to select them.
2. On the soft keyboard, tap
p
. Or tap the [Edit] menu and then tap [Copy].
• This puts a copy of the selected characters onto the clipboard.
u
To cut characters
1. Drag the stylus across the characters you want to cut to select them.
2. Tap the [Edit] menu and then tap [Cut].
• This causes the selected characters to be deleted, and moves them onto the clipboard.
u
To paste the clipboard contents
1. Move the cursor to the location where you want to paste the clipboard contents.
2. On the soft keyboard, tap
q
. Or tap the [Edit] menu and then tap [Paste].
• This pastes the clipboard contents at the current cursor location.
Tip:
The clipboard contents remain on the clipboard after you paste them. This means you can paste the current contents
as many times as you like.
Copying and pasting in the message box
The “message box” is a 1-line input and display area under the Graph window
(see Chapter 3).
You can use the two buttons to the right of the message box to copy the
message box contents (
p
button), or to paste the clipboard contents to the
message box (
q
button). Copy and paste are performed the same way as the
copy and paste operations using the soft keyboard.
Message box






























