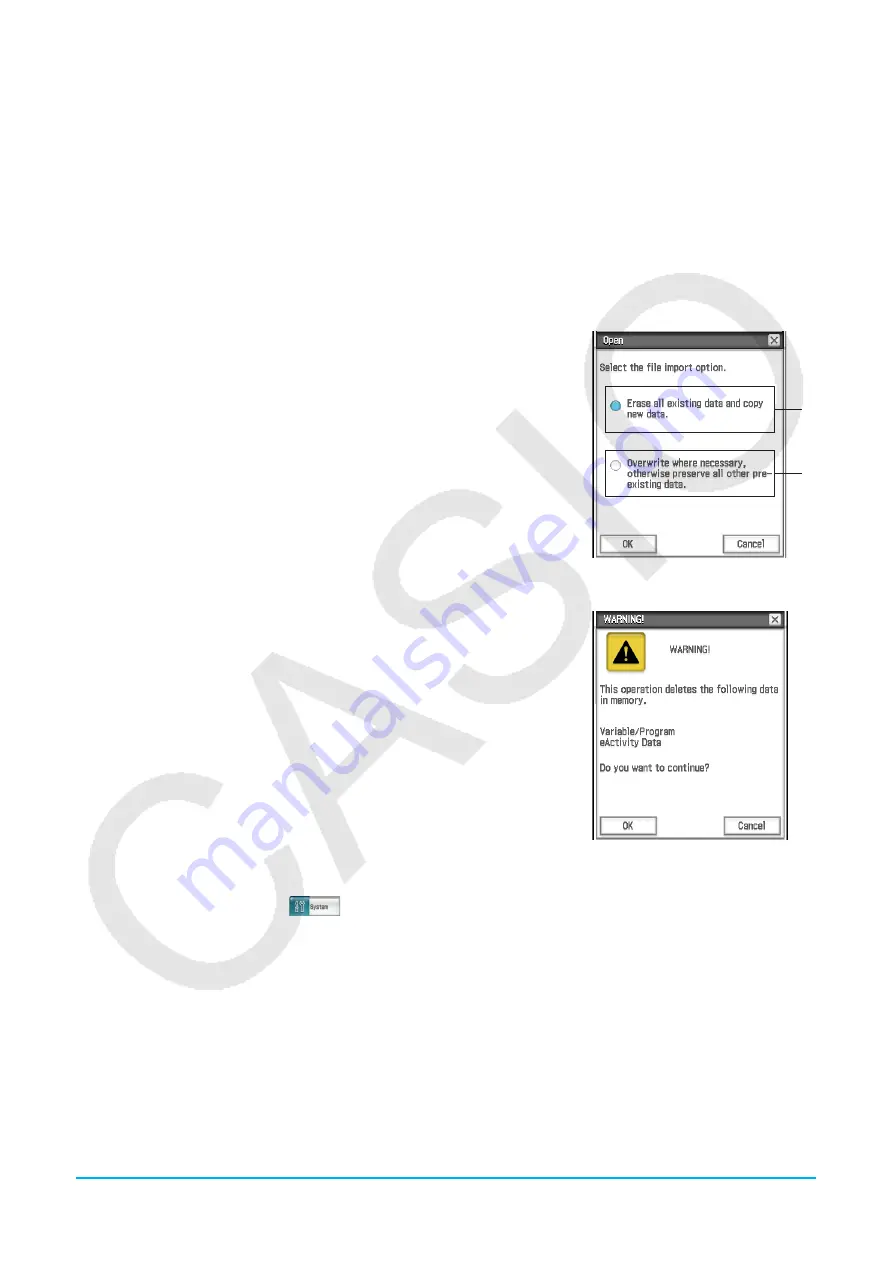
Chapter 19: Performing Data Communication
290
u
To save a VCP file
1. On the icon panel, tap
m
to display the application menu.
2. Tap [MENU] at the top left of the application menu, and then tap [Save As].
3. On the file specification dialog box that appears, enter the file name and then tap [Save].
• On the “Complete!” dialog box that appears, tap [OK].
u
To open a VCP file
1. On the icon panel, tap
m
to display the application menu.
2. Tap [MENU] at the top left of the application menu, and then tap [Open].
• This causes a file specification dialog box to appear. It shows the VCP files in the storage area.
3. Select the VCP file you want to open and then tap [Open].
• This displays the dialog box shown nearby.
4. Select the file import option you want and then tap [OK].
1
Deletes all data in the main memory and eActivity area and import
the file.
2
Overwrites existing data as necessary and imports non-existent data
as new data.
5. Tap [OK].
1
2
u
To create a new VCP file
1. On the icon panel, tap
m
to display the application menu.
2. Tap [MENU] at the top left of the application menu, and then tap [New].
• This displays the dialog box shown nearby.
3. To reset the ClassPad main memory and eActivity area, tap [OK].
u
To export variable data to XCP files
1. On the application menu, tap
to start up the System application.
2. On the [Storage] sheet that appears, select “Export Variables” and then tap [Select].
• This displays a dialog box for selecting a folder.
3. Select the folder or variables you want to export.
• The selection operation is the same as that for Variable Manager. For details, see “Using Variable
Manager” (page 29).
• When multiple variables are selected, each variable is exported to a different XCP file.
4. Tap [Export].
• This displays a dialog box for selecting the export destination folder.
5. Select the export destination folder you want and then tap [OK].






























