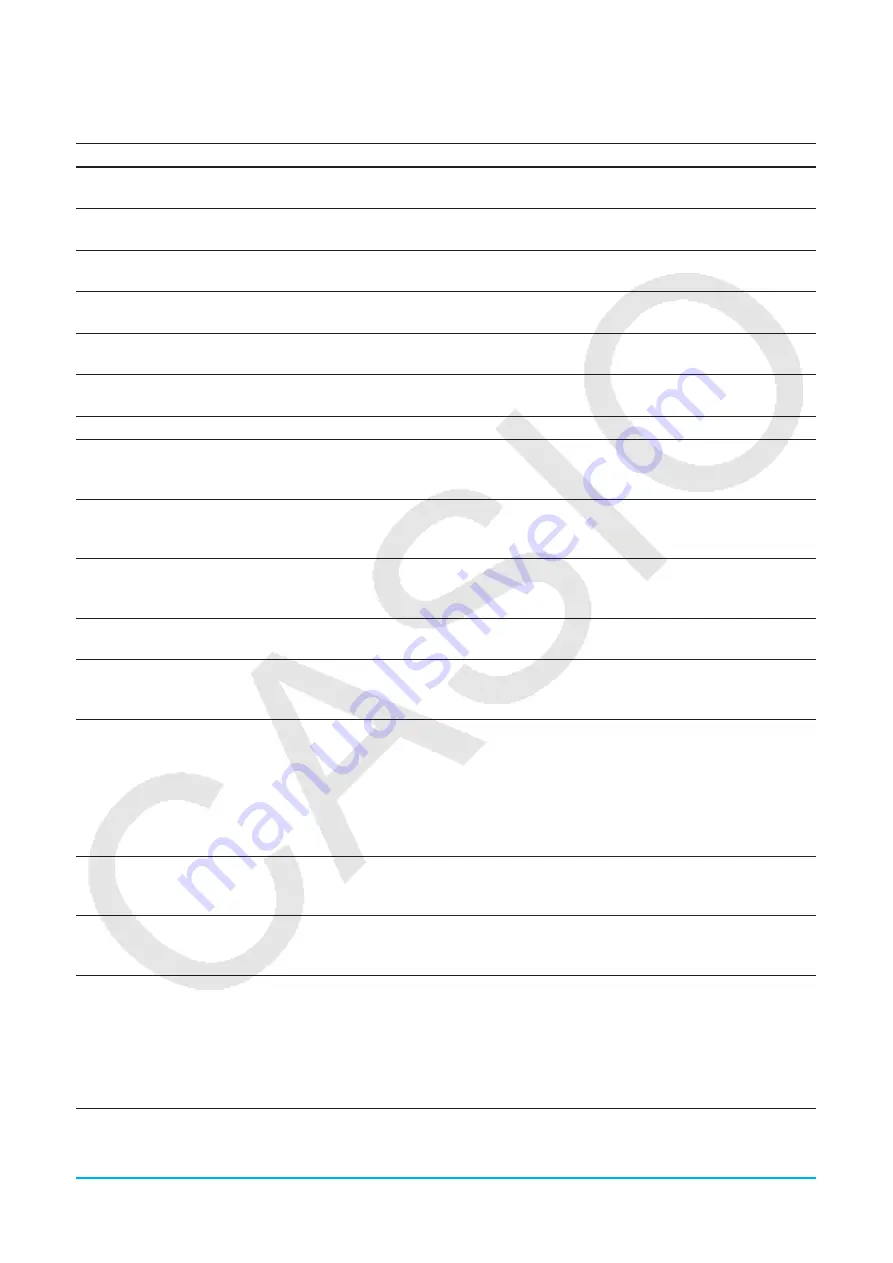
Chapter 1: Basics
30
u
Variable Manager operations
The operations described in the table below can be performed while Variable Manager is displayed.
To do this:
Do this:
Specify the current folder
On the folder list, tap the [Current] down arrow button. On the list that appears,
select the folder that you want to specify as the current folder.
Create a folder
On the folder list, tap [Edit] - [Create Folder]. On the dialog box that appears,
enter the name you want to assign to the folder and then tap [OK].
Open a folder
On the folder list, tap the name of the folder you want to open so it is
highlighted, and then tap it again.
Open the “library” folder
Tap [View] and then [“library” Folder]. This opens the “library” folder and
displays a variable list showing its contents.
Select a folder or variable
Select the check box next to the folder or variable name. To select all the
folders or variables in the list, tap [All] and then [Select All].
Deselect a folder or
variable
Clear the check box next to the folder or variable name. To deselect all the
folders or variables in the list, tap [All] and then [Deselect All].
Delete a folder
See “To delete a folder” (page 31).
Delete a variable
Select the check box next to the variable you want to delete, and then tap [Edit]
- [Delete]. In response to the confirmation dialog box that appears, tap [OK] to
delete the selected variable.
Rename a folder or
variable
Highlight the folder or variable you want to rename and then tap [File] -
[Rename]. On the dialog box that appears, enter the name you want to assign
to it and then tap [OK].
Lock a folder or variable
Select the check box next to the folder or variable you want to lock, and then
tap [Edit] - [Lock]. This locks the currently selected folder or variable, and adds
a
b
icon to the left of its name to indicate that it is locked.
Unlock a folder or variable
Select the check box next to the folder or variable you want to unlock, and then
tap [Edit] - [Unlock].
Display a list of a
particular type of variable
On the variable list, tap [View] - [Variable Type]. On the dialog box that appears,
tap the down arrow button and then select the data type from the list that
appears and then tap [OK].
Copy or move a variable
On the variable list, tap [Edit] and then [Copy] or [Move]. On the dialog box that
appears, tap the down arrow button and then select the destination folder from
the list that appears and then tap [OK].
Tip
• If a variable with the same name already exists in the destination folder, the variable in
the destination folder is replaced with the one that you are copying or moving.
• A variable that is locked cannot be moved.
View the contents of a
variable
On the variable list, tap the name of the variable whose contents you want to
view so it is highlighted, and then tap it again. This displays a dialog box that
shows the contents of the variable.
Input a folder name or
variable name into an
application
See “To input a folder name or variable name into an application” (page 31).
Search for a variable
On the folder list, tap [Search]. On the dialog box that appears, enter the
variable name you want to find and then tap [OK].
An exclamation point (!) appears in front of all folders containing a variable
name that matches the name in your search.
Note:
You can use the above procedure to search the “main” folder or a user
defined folder for a particular variable name. Note that you cannot search the
“library” folder.






























