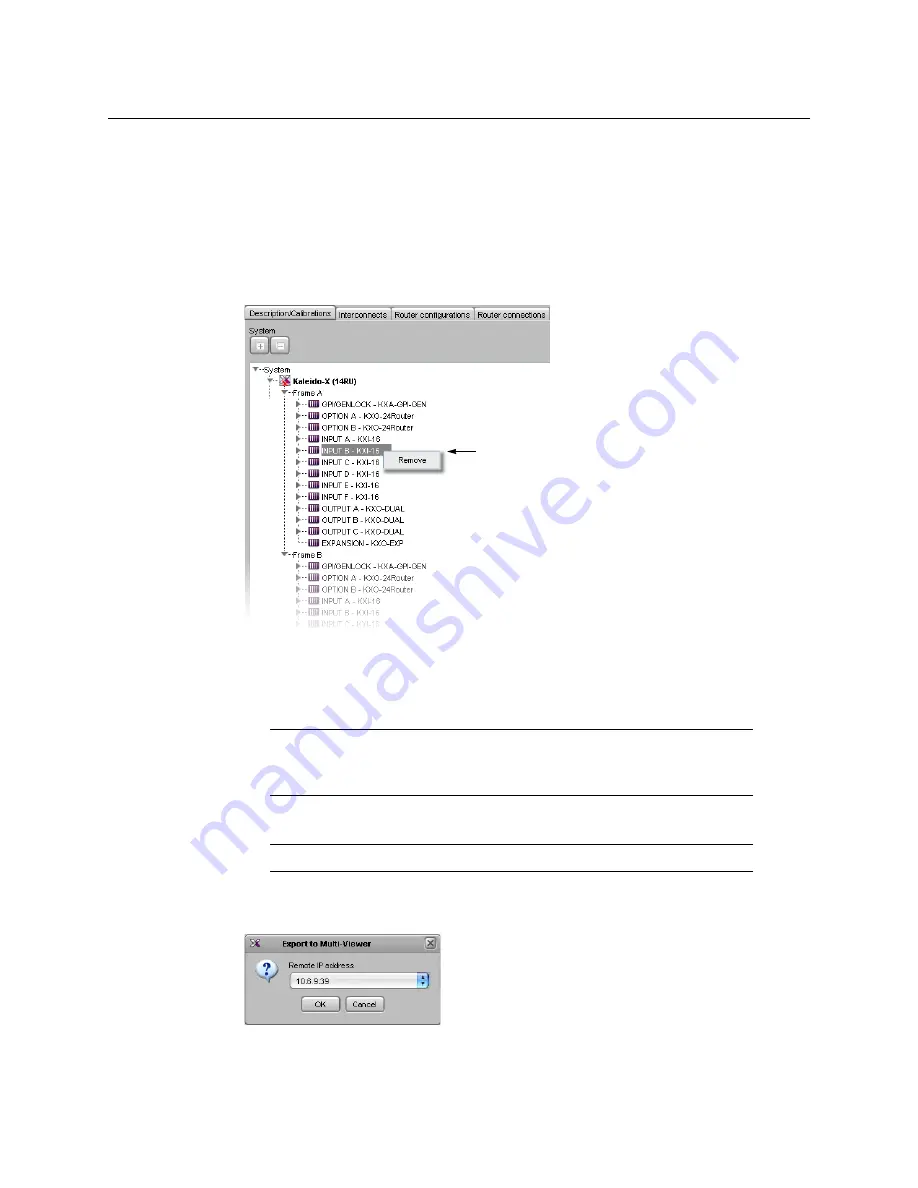
55
Kaleido-X (7RU)
Installation & Service Manual
6 On the
Configure
menu, point to
Database
, and then click
Restore backup
to load the
the downloaded database (
Kaleido-X (14RU).zip
).
With the factory defaults loaded, you can start using your Kaleido-X expansion system
and its default rooms and layouts (you may see some warnings on the monitor wall
about layout/room assignments). Normally, however, you will at this point wish to
customize the room, layout and other settings:
7 Add cards to, or remove them from, the System list so that it reflects the physical
configuration of the expansion system:
8 Configure other settings (logical sources, destinations, rooms, layouts, etc.) as you
would for any new Kaleido-X system (refer to
Creating and Configuring Logical Sources,
Managing Rooms,
and
Managing Layouts,
in the Kaleido Software User’s Manual; see
9 On the
File
menu, click
Save
to save the changes to the system.
10 On the
Configure
menu, point to
Database
, and then click
Export
.
11 Type the IP address of the expansion frame, and then click
OK
.
A confirmation message appears.
12 Click
OK
.
TIP
Once you have created new Rooms manually, you can use the Copy layout
feature (see
) to copy existing layouts from another Kaleido-X.
Note:
You should make a backup of the new database.
Right-click a card slot to
insert or remove a card
Summary of Contents for Grass Valley Kaleido-X
Page 22: ...22 Overview Functional Block Diagrams Simplified Signal Flow Diagram KX0 24Router...
Page 40: ...40 Installation Ventilation...
Page 100: ...100 IP Network Setup Network Considerations for a Multiviewer Cluster...
Page 123: ...123 Kaleido X 7RU Installation Service Manual 9 Click Finish A security warning appears...
Page 152: ...152 System Configuration Enabling Options...
Page 190: ...190 Maintenance Troubleshooting Disposal and Recycling Information...
Page 215: ...215 Kaleido X 7RU Installation Service Manual...






























