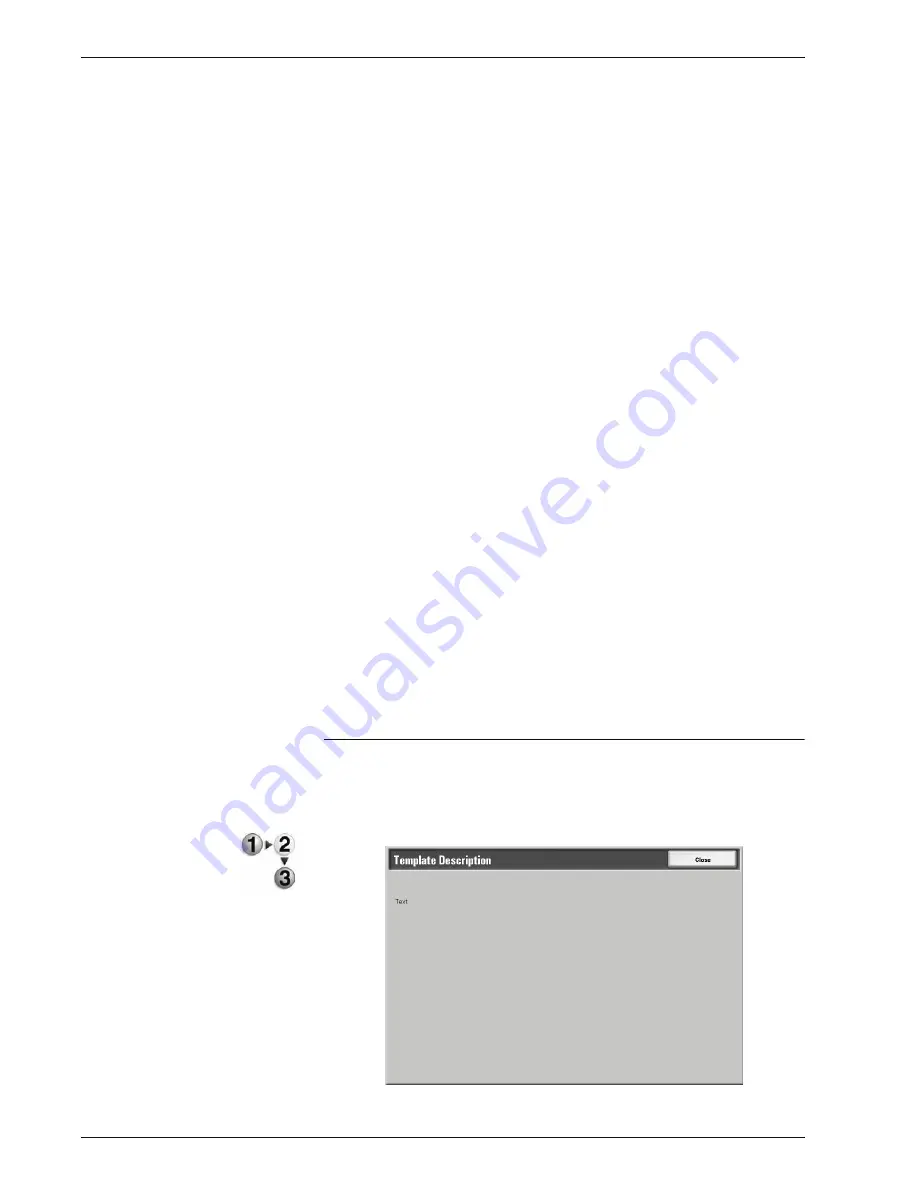
Xerox 4595 Copier/Printer User Guide
3-24
3. Scan
2.
Specify a Job Template.
Job Template
Select a Job Template that is configured with the scan parameters
you want. Select the
up
and
down
buttons to navigate between
screens.
Go to
Entering a Job Template Number via the numeric keypad causes
that Job Template to appear at the top of the list.
Template Description
You can display a description of the Job Template.
Lighten/Darken
For more information, refer to “Lighten/Darken” on page 3-29.
Output Color (with optional Color Scanner Kit only)
For more information, refer to “Output Color (optional Color
Scanner Kit only)” on page 3-29.
2 Sided Originals
For more information, refer to “2 Sided Originals” on page 3-30.
Original Type
For more information, refer to “Original Type” on page 3-32.
File Format
For more information, refer to “File Format” on page 3-33.
Template Description
You can display a description of the Job Template. However, a
description only appears if it has been set when the Job Template
was created.
Select the Job Template, and select
Template Description
.
Содержание 4595
Страница 1: ...Xerox4595Copier Printer User Guide Version 1 2 January 2008...
Страница 14: ...Xerox 4595 Copier Printer User Guide 1 4 1 Product overview 18 19 20 21 22 23 24 25 26 14 15 16 17...
Страница 26: ...Xerox 4595 Copier Printer User Guide 1 16 1 Product overview...
Страница 250: ...Xerox 4595 Copier Printer User Guide 4 78 4 Mailbox Management...
Страница 256: ...Xerox 4595 Copier Printer User Guide 5 6 5 Job Flow...
Страница 294: ...Xerox 4595 Copier Printer User Guide 7 30 7 Paper and Other Media...
Страница 310: ...Xerox 4595 Copier Printer User Guide 8 16 8 Job Status 2 Select Print Waiting Jobs 3 Locate the job to print...
Страница 362: ...Xerox 4595 Copier Printer User Guide 10 24 10 Maintenance...
Страница 501: ......
Страница 502: ......






























