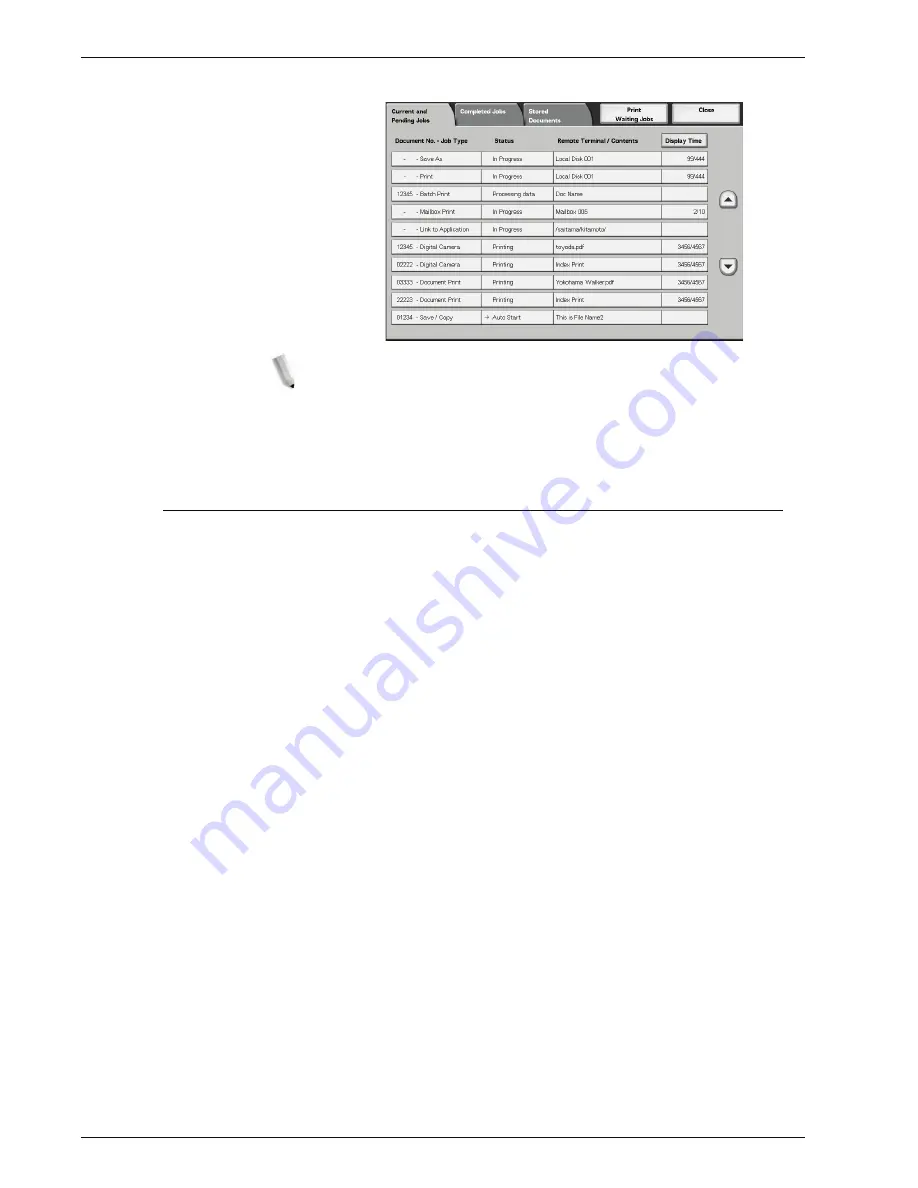
Xerox 4595 Copier/Printer User Guide
3-9
3. Scan
2.
Check the job status.
NOTE: Select
the up or down buttons to navigate between
screens
.
If the job is short, it will not appear in Current and
Pending Jobs. Instead, check Completed Jobs.
Step 5 Save the Scanned Data
When scanning to mailbox, you import the document that is stored
in the mailbox on the machine into your computer. Importing can
be done in the following ways:
Import from an Application
Use a network scan driver.
Import Using Mailbox Viewer 2
You can import using Xerox’s application software,
Mailbox Viewer 2.
Import Using CentreWare Internet Services
Uses CentreWare Internet Services to import.
Import Using WebDAV Protocol
An application software that is compliant with the WebDAV
protocol. This feature may or may not be available with your
machine.
For information about each of these modes, refer to the
System
Administration Guide
or ask your System Administrator for help.
Содержание 4595
Страница 1: ...Xerox4595Copier Printer User Guide Version 1 2 January 2008...
Страница 14: ...Xerox 4595 Copier Printer User Guide 1 4 1 Product overview 18 19 20 21 22 23 24 25 26 14 15 16 17...
Страница 26: ...Xerox 4595 Copier Printer User Guide 1 16 1 Product overview...
Страница 250: ...Xerox 4595 Copier Printer User Guide 4 78 4 Mailbox Management...
Страница 256: ...Xerox 4595 Copier Printer User Guide 5 6 5 Job Flow...
Страница 294: ...Xerox 4595 Copier Printer User Guide 7 30 7 Paper and Other Media...
Страница 310: ...Xerox 4595 Copier Printer User Guide 8 16 8 Job Status 2 Select Print Waiting Jobs 3 Locate the job to print...
Страница 362: ...Xerox 4595 Copier Printer User Guide 10 24 10 Maintenance...
Страница 501: ......
Страница 502: ......






























