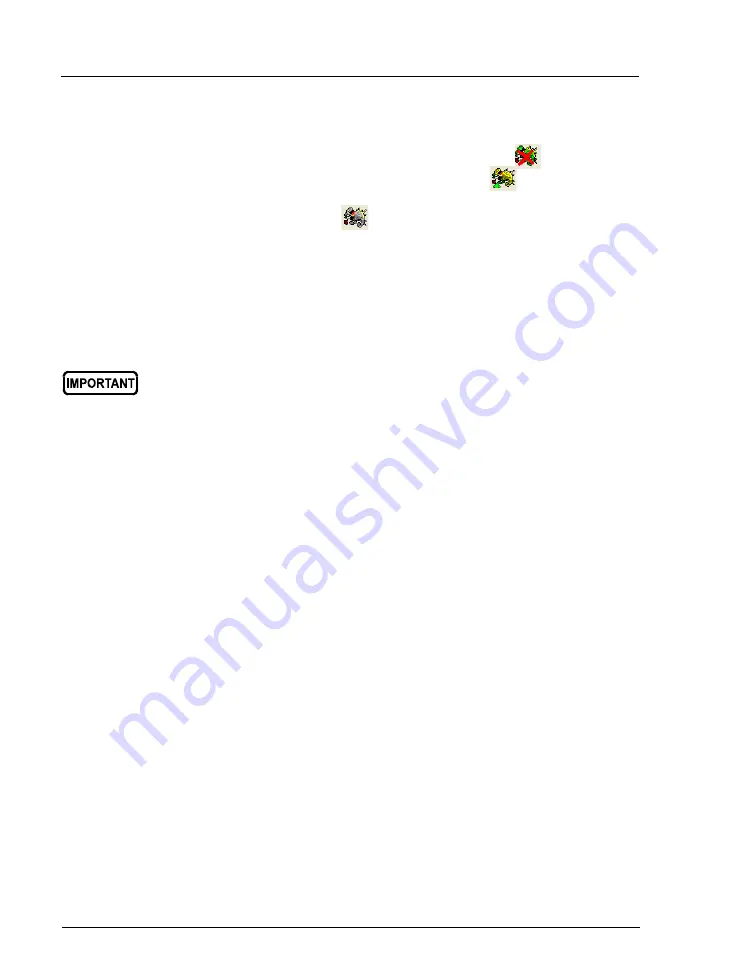
Dionex ICS-5000
+
Installation Instructions
50
Doc. 065447-02 12/14
Starting the Chromeleon 6.8 Server
On the Windows taskbar, right-click the Chromeleon icon (
)
in the system
tray and click
Start Server
. The icon changes to gold (
) to indicate that
the Chromeleon Server is starting. When the Chromeleon Server is running
(idle), the icon changes to gray (
).
If the Chromeleon icon is not on the Windows taskbar, click
Start
>
All
Programs
> Chromeleon > Server Monitor
to open the Server Monitor and
click
Start
.
3.9.3
Installing the USB Device Drivers
1. Before turning on the power, verify that all accessory devices that are
equipped with electrical connections (the Dionex EGC, Dionex CR-TC,
detector, IC Cube, suppressor, column ID chip cards, and so on) are
plugged into their respective modules. Chromeleon recognizes the
installed devices at power-up and includes them in the configuration.
2. Turn on the main power switch on the rear panel of each Dionex ICS-
5000
+
module.
NOTE
Always leave the main power switch on unless instructed to
turn it off. Use the
POWER
button on the front of each Dionex
ICS-5000
+
module for on/off control. To turn off a module,
press and hold the
POWER
button for 2 seconds.
3. If you are installing an autosampler, turn on the autosampler power, also.
4. Windows automatically detects the new USB devices. A message flashes
on the screen to inform you that new hardware was found.
5. The driver installation varies, depending on the version of Windows
installed on the computer:
Windows 7 automatically performs the USB driver installation. After the
installation is complete, the Chromeleon New Instrument (Chromeleon 7)
or New Timebase (Chromeleon 6.8) dialog box appears. Accept the
Before turning on the power to any Dionex ICS-5000
+
modules, verify
that Chromeleon 7 or Chromeleon 6.8 was installed on the PC and the
license code was entered. If the chromatography software is not
installed first, Windows will be unable to identify the modules.






























